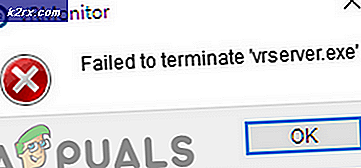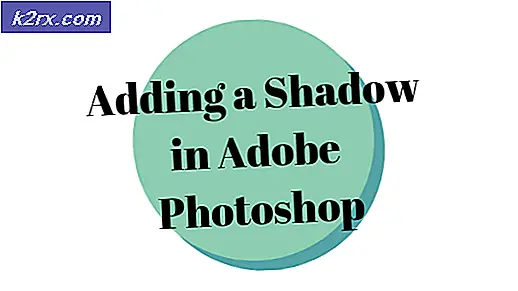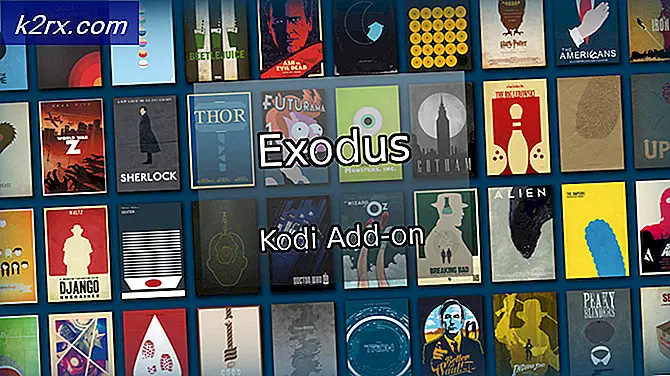Hur fixar jag Netflix-webbplatsfel
Netflix är en av de största leverantörerna av medietjänster och den finns i nästan alla länder. Många av oss litar på premiumtjänsterna som tillhandahålls av Netflix för vår underhållning och avkoppling. Men ofta får du inte vad du vill och måste hantera ett fel som Netflix-webbplatsfel med 'Vi kan inte behandla din begäran'. Detta kan orsakas av olika saker; en av dem är din nätverksanslutning tillsammans med den enhet eller webbläsare du använder.
Oroa dig inte, enheten är orsaken betyder inte att du måste byta enhet. Det råkar vara ganska tillfälligt och fixas tillfälligt via några enkla lösningar. Vi kommer att diskutera dem noggrant i den här artikeln.
Vad orsakar Netflix-webbplatsfelet?
Felet dyker upp när du besöker webbplatsen dvs besöker sidan Bläddra. Eftersom felet visas så snart du besöker bläddringssidan antyder detta att problemet antingen är med webbläsaren du använder eller den enhet du använder för att bläddra bland Netflix. Det är viktigt att notera att ibland kan problemet också vara från serverns slut, men möjligheten är på ett minimum. För att lista alla möjligheter kan följande vara en orsak till problemet -
Nu när du är medveten om orsakerna till problemet kan vi hoppa in i lösningarna för felmeddelandet. Gå igenom nedanstående lösningar för att få ditt problem löst.
Lösning 1: Logga in med en annan enhet
Det första du behöver göra när du står inför nämnda felmeddelande är att använda en annan enhet som din smartphone för att bläddra i innehållet på Netflix. Om du kan göra det utan problem betyder det att något på enheten du använde före detta orsakar problemet. Detta kan bero på webbläsarens cache eller webbkakor (lösningen nedan) som vi nämnde tidigare.
En bakgrundstjänst kan också vara den skyldige så se till att du kör något som eventuellt kan orsaka problemet som en VPN eller något liknande.
Lösning 2: Rensa webbläsarens cache och kakor
Om du lyckas bläddra bland Netflix på en annan enhet framgångsrikt kan det vara möjligt att rensa webbläsarens cache eller webbkakor. Hoppa annars till lösning 3 nedan.
Google Chrome:
Gör följande för att rensa cache och cookies i Google Chrome:
- Lansera Google Chrome.
- Klicka på knappen längst upp till höger Mer ikon (3 punkter).
- Håll muspekaren över Mer verktyg och klicka Rensa webbhistorik.
- Välj ett specifikt tidsintervall. Vi rekommenderar Hela tiden att vara på den säkrare sidan.
- Se till Cookies och cachade bilder och filer kryssrutorna är markerade.
- Om du inte vill ta bort din webbhistorik avmarkerar du bara den angivna rutan.
- Slutligen, slå Radera data.
- Starta om din webbläsare.
Mozilla Firefox:
Följ instruktionerna för att rensa cache och cookies i Mozilla Firefox:
- Lansera Mozilla Firefox.
- Klicka på längst upp till höger Mer ikon (3 parallella linjer).
- Navigera till Bibliotek > Historia och klicka sedan på Rensa senaste historiken.
- Kryssa för Småkakor och Cache lådor. Du kan avmarkera något annat som din webbhistorik om du vill göra det.
- Träffa Rensa nu.
- Slutligen starta om din webbläsare.
Lösning 3: Använd kompatibla webbläsare
För att komma åt innehållet på Netflix måste du komma åt webbplatsen med en kompatibel webbläsare. Om du använder en webbläsare som inte är kompatibel med Netflix kommer du inte att kunna komma åt webbplatsen. Du kan navigera till detta sida för att se kompatibla webbläsare och var du kan ladda ner dem.
Lösning 4: Starta om ditt modem
Om problemet kvarstår även efter att ha testat alla ovanstående lösningar måste du starta om ditt modem. Men innan du gör det, se till att du stäng av datorn. När du är klar, dra ur ditt system är dedikerat Ethernet-kabel och starta om modemet. När lamporna är stabila och internetlampan tänds igen, sätt i Ethernet-kabeln och slå sedan på datorn. Se om det löser problemet.
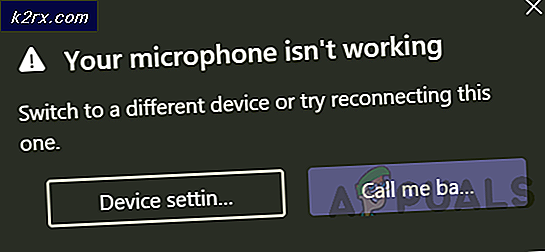
![[Fix] MME Internt enhetsfel i Premiere PRO och Premiere Rush](http://k2rx.com/img/106510/fix-mme-internal-device-error-in-premiere-pro-and-premiere-rush-106510.png)