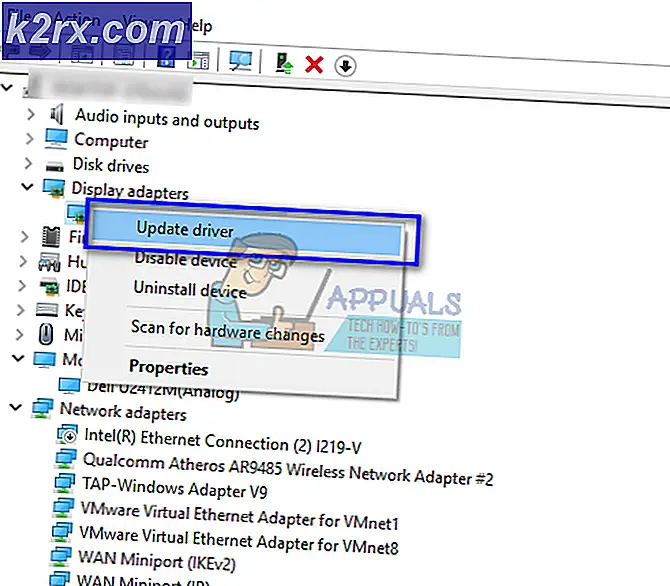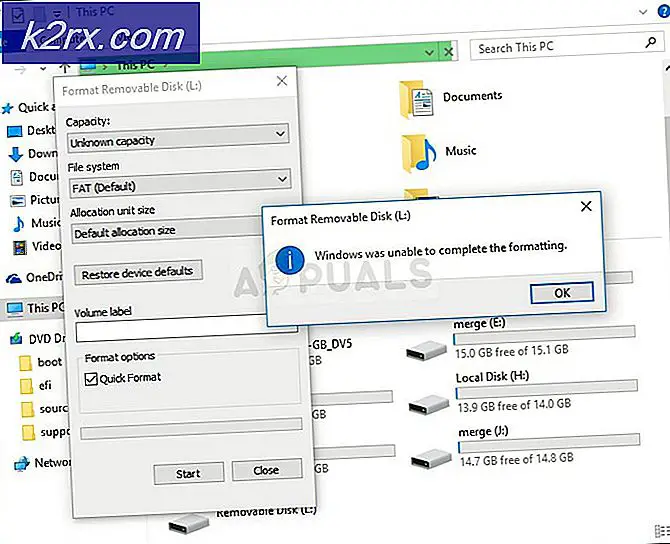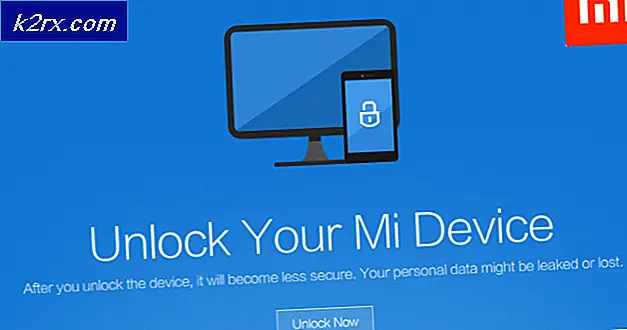Vad är USOCLIENT.EXE och Hur stängs det av?
De flesta användare blir intresserade av processen usoclient.exe efter att ha noterat en kort CMD popup varje gång de startar Windows 10. På grund av detta udda beteende är vissa användare förvirrade om UsoClient exekverbar är en legitim systemprocess eller en skadlig kod som kan köras. Anledningen till att du slutar se den korta CMD-prompten hos UsoClient är att processen kallas genom Task Scheduler .
Medan en kort (under 1 sekund) uscoclient.exe CMD prompt är normalt finns det också en WU (Windows Update) bugg som gör att den kan förbli på användarens skärm för obestämd tid.
Denna artikel är avsedd som en förklarande guide för att förklara syftet med usoclient.exe- klienten, hur man skiljer säkerhetshot från legitim komponent och hur man inaktiverar programmet helt och hållet.
Vad är usoclient.exe?
Den legitima usoclient.exe är en äkta Windows Update (WU) komponent som används för att söka efter uppdateringar automatiskt. Förkortningen USO står för Update Session Orchestrator och ersätter Windows Update Agent på Windows 10 . Det är huvudsyfte (liknar föregångaren), är att köra uppgifter som skannar, installerar eller återupptar Windows-uppdateringar .
Potentiellt säkerhetshot
Vi kunde inte identifiera något associerat skadligt program som kan utgöra UsoClient- körbar. Men när man tittar på andra liknande scenarier är det helt möjligt att ett malwareprogram utgör en systemfil med förhöjda behörigheter för att undvika att det upptäckas av säkerhetsskanningar.
Lyckligtvis kan vi enkelt verifiera detta scenario genom att upptäcka platsen för UsoClient exekverbar. För att göra detta, öppna Aktivitetshanteraren (Ctrl + Shift + Esc) och leta reda på usoclient.exe genom att bläddra igenom listan Processer . Högerklicka sedan på usoclient.exe och klicka på Öppna filplats.
Om den avslöjade platsen är någon annanstans än i C: / Windows / System32 / finns det stor chans att ditt system kämpar för en systeminfektion. I det här fallet är det lämpligt att använda en kraftfull skanner för att ta bort virusinfektionen. Om du inte har någon redo, överväg att använda vår djupartikel (här) om att använda Malwarebytes för att städa ditt system av skadliga programvaror.
Om den avslöjade platsen verkligen var i C: / Windows / System32 /, kan du noga vara säker på att du inte hanterar en skadlig kod som kan köras. Men om du vill ha ännu mer sinnesro kan du fortfarande utlösa en säkerhetssökning på körbarheten för att vara säker. Om du vill spara tid, ladda bara körbar till VirusTotal och låt programvaran analysera den.
Är det ok att ta bort UsoClient körbar?
Att ta bort programmet usoclient.exe är verkligen inte tillrådligt eftersom du kan utlösa oönskade beteenden. Ännu mer, eftersom det är en systemfil som vanligtvis används av Windows, kommer du troligen att upptäcka att ditt operativsystem omedelbart kommer att återskapa filen vid nästa uppstart.
En bättre lösning skulle vara att inaktivera programmet, eller ännu bättre, börja med att låta Windows Felsökare fixa felet som kommer att leda till att CMO-prompten för UsoClient klamrar på skärmen på obestämd tid. Vänligen följ metoderna nedan tills du stöter på en åtgärd som klarar av att ta bort usoclient.exe CMD-prompten.
Obs! Tänk på att om du slutar att inaktivera usoclient.exe kommer du förmodligen att förhindra att ditt system håller dig uppdaterat med de senaste uppdateringarna.
Metod 1: Kör Windows Felsökare
Vissa användare har rapporterat hantera för att åtgärda problemet genom att köra felsökaren för Windows Update . Men kom ihåg att den här metoden bara är effektiv. Du fortsätter att hålla usoclient.exe CMD prompt på skärmen på obestämd tid.
Obs! Om du slutför stegen nedan kommer inte inaktivera usoclient.exe - du kan fortfarande ta emot Windows-uppdateringar. Åtgärden är endast inriktad på att lösa problemet som orsakar att usoclient.exe CMD-prompten ska förbli på skärmen tills den stängs manuellt.
Här är en snabbguide om hur du löser problemet med felsökaren för Windows Update :
- Tryck på Windows-tangenten + R för att öppna ett körfönster. Skriv eller klistra in ms-inställningar: Felsök och tryck på Enter för att öppna felsökningsfliken i Windows 10-inställningar .
- I felsökningsfliken klickar du på Windows Update och väljer sedan Kör felsökaren .
- Vänta på att felsökningskomponenten ska undersöka problem och följ sedan anvisningarna på skärmen för att utlösa reparationsstrategierna. Du måste noga klicka på Apply this fix . När processen är klar startar du om datorn manuellt om du inte blir ombedd att göra det automatiskt.
Om den här metoden inte har löst upp problemet eller om du letar efter en permanent korrigering för att inaktivera UsoClient- körbar, fortsätt med de andra metoderna nedan.
PRO TIPS: Om problemet är med din dator eller en bärbar dator, bör du försöka använda Reimage Plus-programvaran som kan skanna förvaret och ersätta korrupta och saknade filer. Detta fungerar i de flesta fall där problemet uppstått på grund av systemkorruption. Du kan ladda ner Reimage Plus genom att klicka härMetod 2: Inaktivera usoclient.exe från Group Policy Editor
Även om vi verkligen inte rekommenderar det utan en uppenbar anledning, är det möjligt att förhindra att popup-kommandot UsoClient.exe visas genom att inaktivera processen från grupprincipredigeraren.
Obs! Men kom ihåg att det också kommer att hindra ditt system från att hålla dig uppdaterad med de senaste Windows-uppdateringarna. Tänk också på att åtkomst till grupprincipredigeraren inte är möjlig i hemversionen av Windows 10. Om du inte har Windows 10 Pro, hoppa direkt till Metod 3 .
Här är en snabbguide för att inaktivera usoclient.exe popup-uppe från grupprincipredigeraren:
- Tryck på Windows-tangenten + R för att öppna ett Run- kommando. Skriv gpedit.msc och tryck Enter för att öppna redigeringsprogrammet för lokala grupprinciper .
- I fönstret Grupprincipredigerare navigerar du till Aktivitetsschemaläggare bibliotek> Microsoft> Windows> UpdateOrchestrator med hjälp av vänstra rutan.
- När du har öppnat mappen UpdateOrchestrator flyttar du över till mittenpanelen och väljer schemaläggningsuppgiften .
- Med den schemalagda skanningen, flytt över till den högra rutan och klicka på Inaktivera (under Vald objekt ).
- Stäng redaktionen för lokala grupprinciper och starta om datorn. Vid nästa omstart bör du märka att popupen UsoClient.exe CMD inte längre visas. Men kom ihåg att om du lämnar den här uppgiften inaktiverad inte kommer WU (Windows Update) -komponenten att informeras med de senaste tillgängliga uppdateringarna.
Obs! Om du någonsin bestämmer dig för att återuppta den normala funktionaliteten i Update Orchestrator- komponenten, gör du omvänd ovanstående steg och välj Aktivera vid det sista steget för att återgå till det normala beteendet.
Om du inte kan komma åt den lokala grupprincipredigeraren från din Windows 10-version, avaktivera usoclient.exe med metod 3.
Metod 3: Inaktivera usoclient.exe med Registereditorn
Om den första metoden inte var tillämplig på ditt system, kan du också använda Registerredigerare för att förhindra att CMC-filen usoclient.exe dyker upp från att störa dig igen. Denna metod innebär att skapa ett Dword 32-bitars värde som heter NoAutoRebootWithLoggedOnUsers i äldre för att inaktivera auto reboot-funktionen i UsoClient exekverbar.
Här är en snabbguide om hur du inaktiverar usoclient.exe från Registereditorn:
- Tryck på Windows-tangenten + R för att öppna ett körfönster. Skriv regedit och tryck Enter för att öppna Registerredigeraren.
- I registerredigeraren använder du vänsterfönstret till HKEY_LOCAL_MACHINE \ SOFTWARE \ Policies \ Microsoft \ Windows \ WindowsUpdate \ AU.
- Med AU- mappen vald flyttar du över till den högra panelen och högerklickar på ett ledigt utrymme och väljer Nytt> Dword-värde (32-bitars). Därefter byta namn på det nyskapade värdet till NoAutoRebootWithLoggedOnUsers.
- Dubbelklicka på NoAutoRebootWithLoggedOnUsers och ställ in värdet till 1 .
- Stäng Registry Editor och starta om datorn. CMD-popup-fönster som orsakas av usoclient.exe ska inte längre vara synliga efter omstart.
Om du någonsin vill återgå till det normala beteendet, återgå till Registerredigerare, navigera till HKEY_LOCAL_MACHINE \ SOFTWARE \ Policies \ Microsoft \ Windows \ WindowsUpdate \ AU och ta bort NoAutoRebootWithLoggedOnUsers- posten eller ställ in värdet till 0 .
PRO TIPS: Om problemet är med din dator eller en bärbar dator, bör du försöka använda Reimage Plus-programvaran som kan skanna förvaret och ersätta korrupta och saknade filer. Detta fungerar i de flesta fall där problemet uppstått på grund av systemkorruption. Du kan ladda ner Reimage Plus genom att klicka här