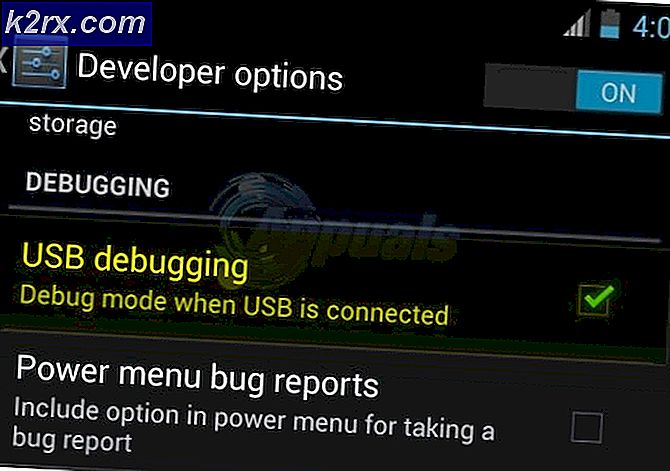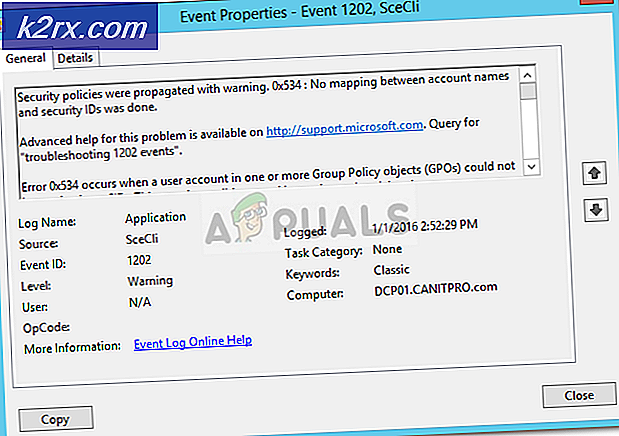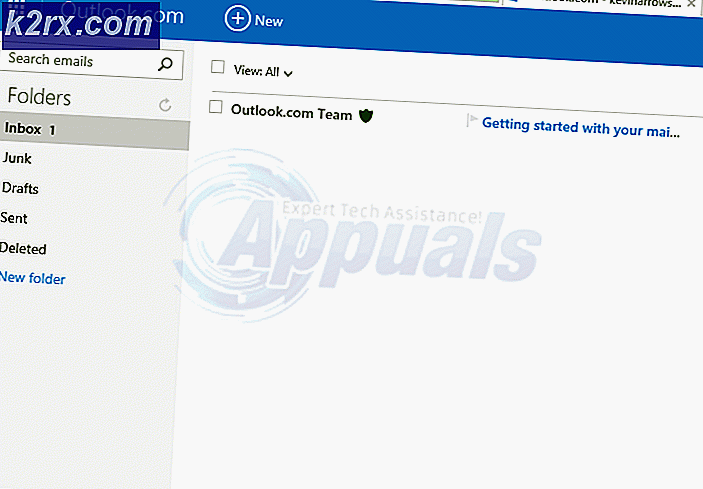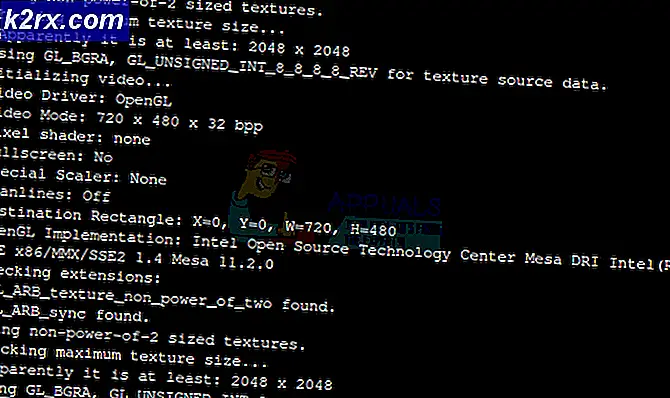Så här löser du Google Drive File Stream fungerar inte på en Mac eller Windows
Din Google Drive File Stream kan sluta fungera främst på grund av en skadad cache eller på grund av en föråldrad OS / File Stream-app. Nätverksbegränsningar kan också orsaka problem med att synkronisera Google Drive File Stream. Enligt vår forskning finns det dock ingen specifik orsak till problemet och det kan orsakas enligt varje användares preferenser och konfigurationer.
Filer är kanske inte synkronisera mellan ditt system och Google Drive. eller synkroniseringsprocessen fastnar på “Förbereder sig för synkronisering i vissa fall synkroniseringsprocessen slutar ögonblickligen). Du kan också se en tillstånd felmeddelande. Det finns också fall där filen inte kan ändras eftersom den är länkad till en webbaserat Google-dokument eller det pekar på ett ogiltigt Google-dokument online:
Vanligtvis är problemen mestadels tekniska och relaterade till ditt konto istället för med själva Google Drive. Innan vi börjar med specifika lösningar, se till att du går igenom de allmänna lösningarna. Se också till att dessa villkor är uppfyllda innan du fortsätter:
Se till att din systemdrivenhet har tillräckligt med ledigt utrymme. Kontrollera om din Internet anslutning fungerar bra. Om du använder en betaversion i File Stream / OS, vänta sedan på den stabila utgåvan. Se till nedladdningskvoten har överskridits meddelandet visas inte (om du använder rclone). Om du nyligen har gjort det raderade någon av filerna i File Stream-appen, vänta sedan tills raderingen har slutförts.
Innan vi dyker in i mer tekniska lösningar, låt oss prova några grundläggande felsökningssteg.
Omstart ditt system. Glöm inte att kolla Twitter-sidan för Gsuite för att se till att allt fungerar bra och besök OS-sidan som stöds för att bekräfta att ditt operativsystem stöds av File Stream-appen.
Detta är vanligtvis inte ett problem, men det visar sig att ställa in Google Chrome som standard webbläsaren hjälper i vissa fall. Kontrollera också om körbrev du försöker använda för File Stream används inte redan av systemet. Ändra i så fall enhetsbokstaven i inställningarna för File Stream-appen.
Lösningar (1 till 6) är allmänna som kan användas på båda macOS (10 till 12) och Windows-operativsystem (7-9).
1. Byt namn på DriveFS-mappen
Cachen används av applikationer för att påskynda saker. Google Drive File Stream använder också en cachad mapp. Om den cachemappen är skadad kan det vara orsaken till det aktuella Google File Stream-felet. Om så är fallet kan det lösa problemet att radera (eller byta namn på) cachemappen.
- Utgång din Google Drive File Stream-app.
- Starta nuTerminali macOS ochKommandotolkeni Windows.
- Typ följande sökväg och tryck på retur
- Nu hitta och Döp om de DriveFS mapp (eller ta bort den)
- Omstart ditt system.
- Nu lansera File Stream-appen och kontrollera om problemet är löst.
2. Uppdatera ditt operativsystem och File Stream-appen
Ett föråldrat operativsystem kan också orsaka problem med Google File Stream. Dessutom släpps en uppdatering av OS för att förbättra prestanda och för att korrigera kända buggar. I så fall kan uppdatering av ditt operativsystem lösa problemet.
Google släpper också nya uppdateringar för File Stream-appen för att förbättra prestanda och korrigera kända buggar. Om File Stream-appen är orsaken till ditt problem kan det vara bra att uppdatera den till den senaste versionen.
3. Ändra ditt nätverk eller använd ett VPN
Internetleverantörer använder olika tekniker för att kontrollera webbtrafik och skydda sina användare, men under denna process blockeras ibland vissa legitima tjänster av Internetleverantörerna och detsamma kan vara fallet med din Google Drive File Stream-app. För att utesluta detta ändrar du ditt nätverk (du kan använda din mobils hotspot) eller använder ett VPN.
4. Inaktivera ditt antivirusprogram och brandvägg
Ditt antivirusprogram och brandväggsprogram är dina partners för att skydda din dator. Dessa applikationer har dock en känd historia för att blockera legitima operationer för applikationer. För att utesluta det är det en bra idé att antingen inaktivera dina antivirus- / brandväggsprogram eller lägga till ett undantag för Google File Stream. Som illustration kommer vi att diskutera processen för en Windows-dator.
Varning: Inaktivera dina antivirus- och brandväggsprogram på egen risk, eftersom detta steg kommer att göra ditt system mer sårbart för hot som virus, skadlig kod etc.
- Inaktivera ditt antivirusprogram och stäng av brandväggen i ditt system.
- Nu kolla upp om filströmmen fungerar bra.
- Om så är fallet, då lägg till ett undantag för Google File Stream i inställningarna för ditt antivirus / brandvägg.
5. Avinstallera Chrome Remote Desktop (Screen Scraper Software)
Google Drive File Stream kan bara inte samexistera med någon delningsprogramvara som Chrome Remote Desktop, vilket är känt för att orsaka problem i driften av Google Drive File Stream. I så fall kan avinstallationen av skärmdelningsprogrammet / Chrome Remote Desktop lösa problemet.
Se till att du stänger av datorn innan du öppnar File Stream igen.
6. Använd Google Drive File Stream via en annan användare
Om ingenting har fungerat för dig kan problemet kanske orsakas av det användarkonto du använder. Skapa i så fall en annan användare med administratörsbehörighet och använd Google Drive File Stream genom den nyskapade användaren.
- Skapa en ny användare med administratörsbehörighet. (För macOS också bör du också skapa en administratörsanvändare).
- Sedan lansera Google Drive File Stream i det nyskapade användarkontot och kontrollera om problemet är löst.
För Windows:
7. Inaktivera den andra versionen av Googles molntjänst
Googles molntjänster består av Google Backup & Sync (för hemanvändare) och Google Drive File Stream (för arbets- / skolanvändare). Användare brukar använda båda samtidigt. Men på grund av en programvarufel kan Backup och Sync ibland störa driften av Google Drive File Stream och därmed orsaka problemet som diskuteras. I så fall kan det lösa problemet att avsluta eller avinstallera programmet Backup & Sync.
- Utgång Google File Stream-appen och döda alla dess pågående processer.
- Utgång de Googles säkerhetskopiering och synkronisering och döda alla dess pågående processer genom Aktivitetshanteraren.
- Nu lansera Google File Stream-appen och kontrollera om problemet är löst.
8. Avinstallera Google File Stream-appen och installera om den uppdaterade versionen
Om du använder en gammal version av File Stream-applikationen kan det vara orsaken till problemet som diskuteras. I så fall kan problemet med att ta bort den äldre versionen av appen lösa. För att illustrera kommer vi att diskutera processen för Windows, du kan följa instruktionerna specifikt för ditt operativsystem.
- Säkerhetskopiering de viktigaste filerna i din Google Stream-filmapp till en säkrare plats. Alla filer som inte synkroniseras kommer att förloras för alltid om de inte säkerhetskopieras.
- Öppna Google Drive File Stream och klicka Mer (tre vertikala prickar).
- Klicka sedan på Logga ut.
- Återigen, i Google Drive File Stream, klicka på Mer och klicka sedan på Sluta.
- Nu Högerklicka på aktivitetsfältet och välj Aktivitetshanteraren.
- I fönstret Aktivitetshanteraren, hitta och högerklicka på en process relaterad till Google File Stream-appen.
- Välj nu Avsluta process.
- Upprepa processen för alla andra processer relaterade till Google File Stream-appen.
- Tryck nu Windows nyckel och typ Kontrollpanel. Klicka sedan på i sökresultaten Kontrollpanel.
- Klicka sedan på i kontrollpanelfönstret Avinstallera ett program.
- Nu i listan över installerade program, hitta och högerklicka i Google File Stream-applikationen.
- Klicka sedan på Avinstallera.
- Nu Följ instruktionerna på skärmen för att slutföra avinstallationen.
- Tryck sedan på Windows nyckel och typ Springa. Klicka nu på i sökresultaten Springa.
- Typ följande kommando i rutan Kör kommando och tryck på Stiga på
% USERPROFILE% \ AppData \ Local \ Google \
(För Mac: platsen för DriveFS-mappen är ~ / Library / Application Support / Google)
- Nu hitta och Högerklicka i DriveFS-mappen och klicka sedan på Radera (du kan också byta namn på mappen)
- Sedan omstart ditt system.
- Nu lansera Google File Stream-appen och kontrollera om problemet är löst.
- Ladda nu ner den officiella installationen av Google File Stream från Googles webbplats.
- När nedladdningen är klar, Installera den nedladdade filen genom att följa instruktionerna på skärmen.
- Efter installationens slutförande, logga in till Google File Stream.
9. Spara Google Drive File Stream Files offline
Google Drive File Stream använder en separat virtuell nätverksvolym för ditt företagsnätverk och filerna kan laddas ner på begäran. Detta är särskilt användbart när du har en intermittent internetanslutning eftersom du inte behöver en internetanslutning för att komma åt den virtuella nätverksvolymen i Google File Stream (inte som Google Dokument, ark och bilder). Men om det finns en kommunikationsfel mellan den virtuella nätverksvolymen i Google File Stream och ditt system, kanske Google File Stream-appen inte fungerar. För att rensa problemet är det en bra idé att ladda ner filerna offline.
- Öppna i File Explorer Google Drive File Stream-enhet.
- Välj nu och Högerklicka på någon av filerna eller mapparna och välj sedanDrive File Stream.
- Klicka sedan på i undermenyn Tillgänglig offline.
- Kontrollera nu om problemet är löst
För MacOS:
10. Stäng av skärmdelning
Mac har funktionen som gör att en användare kan dela sin skärm med en annan Mac-användare. Men på grund av ett fel kanske Google Drive File Stream inte fungerar när skärmdelningsalternativet är aktiverat på din Mac. I så fall kan inaktivera skärmdelningen lösa problemet.
- Sluta filströmmen.
- Öppna din Mac Systeminställningar.
- Nu öppen Delning.
- Nu avmarkera de Kryssruta för skärmdelning.
- Nu lansera filströmmen och kontrollera om problemet är löst.
11. Avblockera File Drive Stream och ge full åtkomst till och åtkomst till hårddisken
I de senaste versionerna av Mac blockeras Google Drive File Stream-tillägget från körning vilket kan stoppa driften av din File Stream-app. I så fall kan det lösa problemet att tillåta körning av Google Drive File Stream. I vissa fall meddelas användare och i vissa fall får de inte meddelande om blockeringen av körningen av systemtillägget.
- Lansera Google Drive-filströmmen. Om du får meddelandet att det är blockerat från körning, stäng inte meddelandet eller File Stream-appen. Också, följ inte länken / knappen anges i meddelandet.
- Nu öppen Systeminställningar på din Mac.
- Öppna sedan Säkerhet och integritet.
- Nu nära skärmens högra botten (fliken Allmänt) hittar du alternativet “Systemprogramvaran från utvecklaren ‘Google, Inc blockerades från laddning”Och bredvid det här alternativet klickar du på Tillåta.
- Välj sedan Google och klicka Ok.
- Nu sluta filströmmen.
- Och starta om filströmmen och kontrollera om problemet är löst.
- Om inte, sluta filströmmen och döda alla dess processer genom Aktivitetsövervakaren.
- Öppna sedan Säkerhet och integritet i Macs systeminställningar som nämnts ovan.
- Gå nu till Integritet flik.
- Sedan klick på låsikon och ange lösenordet om det behövs för att redigera sekretessinställningen.
- Lägg nu till Google Drive File Stream, i alternativen för Tillgänglighet och Full diskåtkomst.
- I Full Disk Access, lägg till apparna som Preview, MS Word, MS Excel, MS PowerPoint, Preview, Google Docs och Google Sheets, etc. som kommer att använda filer i Google Drive File Stream.
- Om igen, klick på låsikon för att förhindra ytterligare ändringar och stänga Säkerhet och integritet.
- Nu lansera Google Drive File Stream och kontrollera om problemet är löst.
12. Använd återställningsläge och terminalkommandon
Om inget har fungerat för dig, är det en bra idé att stänga av macOS-funktionen som blockerar körningen av Google Drive File Stream (även känd som ren start). Du behöver administratörsbehörighet för att slutföra processen.
Varning: Fortsätt på egen risk eftersom inaktiveringen av den här funktionen i macOS gör ditt system mer sårbart.
Vi kommer också att försöka godkänna din Google Drive-filström i macOS.
- Stäng av ditt system.
- Ström på systemet och omedelbart Tryck och håll Kommando + R knappar (som startar systemet i återställningsläge).
- Klicka nu på Verktyg menyn och klicka sedan på Terminal
- Typ följande kommandon och slå lämna tillbaka:
sudo spctl - master-inaktivera spctl kext-samtycke inaktivera -bash-3.2 # spctl kext-samtycke lägg till EQHXZ8M8AV
- Utgång terminalen och omstart ditt system.
- Nu i normalt läge, öppna terminalen.
- Typ följande kommando och slå lämna tillbaka:
$ sudo spctl-lista över samtycke
Nu ska systemet visa Identifier: EQHZ8M8AV
- Återigen i terminalen typoch slå lämna tillbaka:
standard skriv com.google.drivefs.settings ForceBrowserAuth -bool true
- Återigen i terminalen typ följande kommandon och slå lämna tillbaka:
sudo rm -rf / Applications / Google \ Drive \ File \ Stream.app/ rm -rf ~ / Library / Application \ Support / Google / DriveFS sudo chmod a + wx ~ / Library / "Application Support" / Google
- Öppna Systeminställningar på din Mac.
- Nu öppen Säkerhet och integritet.
- Under "Tillåt att appar laddas ner från”, Aktivera alternativet Var som helst (om inte redan aktiverat). Om alternativet inte finns, upprepar du steg 1 till 9 igen.
- Klicka också på Tillåta på fliken Allmänt för sekretess och säkerhet (om det inte görs i lösningen som diskuteras ovan).
- Öppna sedan Systeminställningar på din Mac.
- Nu öppen Säkerhet och integritet.
- Öppna sedan Integritet och på fliken tillgänglighet, avlägsna Google Drive File Stream-app från listan.
- Sedan Lägg till Google Drive File Stream tillbaka till tillgänglighetslistan i sekretess.
- Nu utgång Google Drive File Stream helt.
- Omstart ditt system.
- Nu starta om Google Drive File Stream och kontrollera om problemet är löst.