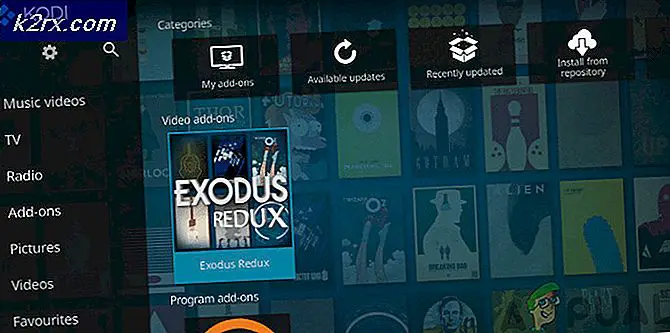FIX: Outlook Kraschar på grund av Felaktig pstprx32.dll-modul
Outlook 2013 kan ha varit en av de bästa versionerna av programmet någonsin har skapats, men det betyder inte att det var felfritt. Outlook 2013 hade sin rättvisa andel av frågeställningar och problem, bland de viktigaste var ett problem där Outlook kraschades inom några sekunder efter att den lanserades. Problemet är mest vanligt bland Windows 8-användare men har visat sig påverka Outlook 2013-användare i olika versioner av Windows som programmet stödjer. Användare som påverkas av det här problemet ser i deras händelseloggar att kraschen orsakas av en felmodul med namnet pstprx.dll .
Det här problemet uppstår endast om du använder ett Outlook.com-konto med din Outlook-applikation. Många som har lider av detta problem har kunnat tillfälligt bli av med det genom att ta bort sina Outlook.com-konton från programmet, men det är verkligen ingen ideallösning. Lyckligtvis, snart det här problemet uppstod, upptäcktes det att det orsakades av problem i synkroniseringen av användarens kalenderdata mellan deras Outlook.com-konto och Outlook 2013-programmet. Problem som korrupta kalenderdata synkroniseras kraftigt. Om du lider av detta problem, så här kan du enkelt fixa det:
Gå till outlook.com i en webbläsare du väljer.
Logga in på ditt Outlook.com-konto.
Klicka på rutnätets rattknapp längst upp till vänster på webbsidan.
Klicka på Kalender i kontextmenyn för att öppna din Outlook-kalender .
PRO TIPS: Om problemet är med din dator eller en bärbar dator, bör du försöka använda Reimage Plus-programvaran som kan skanna förvaret och ersätta korrupta och saknade filer. Detta fungerar i de flesta fall där problemet uppstått på grund av systemkorruption. Du kan ladda ner Reimage Plus genom att klicka härKlicka på knappen Inställningar (betecknas med ett redskap) längst upp till höger på webbsidan.
Klicka på Alternativ i kontextmenyn för att hantera dina kalendrar och kalenderdata.
Under avsnittet Ändra kalenderinställningar klickar du på en kalender.
På nästa sida klickar du på Ta bort i verktygsfältet högst upp på webbsidan.
Klicka på OK i Radera kalendern
Obs! Om du har mer än en kalender måste du upprepa steg 7, 8 och 9 för var och en av kalendrarna som du har på ditt Outlook.com- konto. Om du inte vill förlora data i någon av dina Outlook.com- kalendrar, var noga med att skapa säkerhetskopior innan du tar bort dem.
Animationen är endast för demonstration. Jag har använt primära kalendrar här.
Stäng webbläsaren och starta om datorn. Starta Outlook-programmet när datorn startas upp och den ska inte krascha och ska fungera felfritt.
Obs! Om du prenumererar på några kalendrar via ditt Outlook.com- konto måste du också prenumerera på dem för att den här lösningen ska fungera.
PRO TIPS: Om problemet är med din dator eller en bärbar dator, bör du försöka använda Reimage Plus-programvaran som kan skanna förvaret och ersätta korrupta och saknade filer. Detta fungerar i de flesta fall där problemet uppstått på grund av systemkorruption. Du kan ladda ner Reimage Plus genom att klicka här