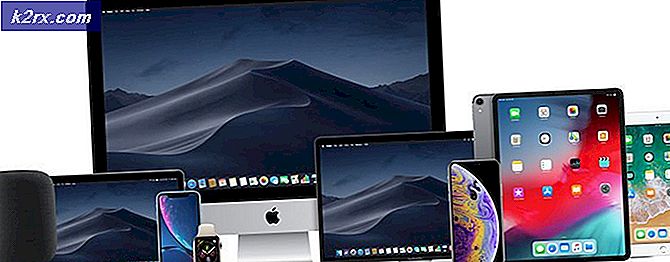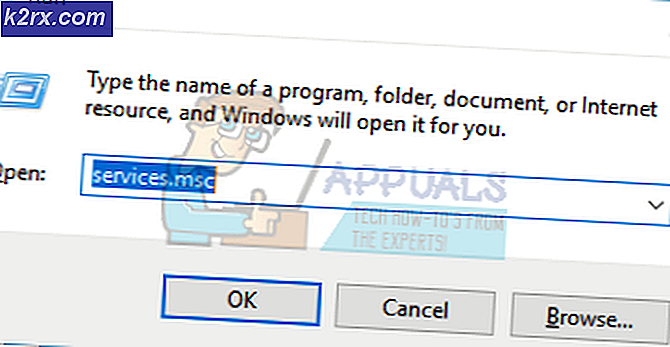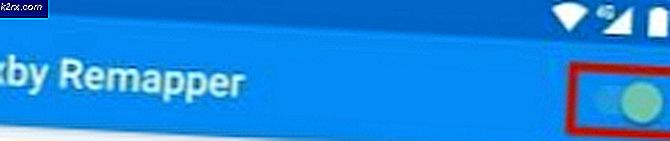Fix: Windows kan inte kommunicera med enheten eller resursen (primär DNS-server)
Felet Windows kan inte kommunicera med enheten eller resursen (Primär DNS-server) inträffar när datorn inte kan ansluta till den primära DNS-servern som ställts in av din internetleverantör. Det här felmeddelandet dyker upp i Nätverksdiagnostiken som körs när du inte kan ansluta till Internet.
Det här felmeddelandet kan orsakas av ett antal skäl, till exempel dina IPv4- eller IPv6-inställningar, inte konfigurerat korrekt, du kör en proxyserver, en konflikt med nätverksinställningarna eller när DNS-servern du försöker få åtkomst till är tillfälligt otillgänglig. Vi kommer att gå igenom alla lösningar som presenteras genom att börja med den enklaste och arbeta för mer komplexa lösningar.
Obs! Försök inaktivera proxyservrar innan du börjar med de lösningar som listas här. Också om du använder begränsat internet i någon institution (högskola, universitet etc.), är det bäst att följa de riktlinjer som ges av dem eftersom de har egna internetinställningar jämfört med obegränsat internet som vi använder i våra hem.
Lösning 1: Ändra IPv4- och IPv6-inställningar
Internetprotokoll version 4 (IPv4) är ett protokoll för användning på paketkopplade Link Layer-nätverk (t.ex. Ethernet). IPv4 ger en adresseringskapacitet på cirka 4, 3 miljarder adresser. Internetprotokoll version 6 (IPv6) är mer avancerad och har bättre funktioner jämfört med IPv4. Den har möjlighet att tillhandahålla ett oändligt antal adresser.
Vi kommer att försöka ändra båda inställningarna på din dator och se om det här löser problemet. Detta är den vanligaste lösningen för att lösa detta problem och löser mestadels felmeddelandet omedelbart.
- Tryck på Windows + R, skriv kontrollpanelen i dialogrutan och tryck på Enter.
- En gång i kontrollpanelen klickar du på underrubriken Nätverk och Internet .
- Välj Nätverks- och delningscenter från nästa fönster du navigeras till.
- Här hittar du det nätverk som du är ansluten till. Klicka på nätverket före Connections som visas på skärmdumpen nedan.
- Klicka nu på Egenskaper som finns i den nedre delen av det lilla fönstret som dyker upp.
- Dubbelklicka på Internet Protocol Version 4 (TCP / IPv4) . Ange båda alternativen att Hämta en IP-adress automatiskt och Hämta DNS-serveradress automatiskt .
- Tryck på OK för att spara ändringar. Klicka nu på Internet Protocol Version 6 (TCP / IPv6) utföra samma steg som nämnts i det tidigare steget.
- Tryck på OK för att spara ändringar och avsluta. Kontrollera nu om du kan ansluta till internet med framgång.
Lösning 2: Använd kommando för att återställa anslutningsinställningar
Vi kan försöka med en annan lösning som kommer att tvinga din dator att spola IP- och DNS-konfigurationer. Det är möjligt att dessa inställningar antingen är korrupta eller inte konfigurerade som förväntat. Vi kan försöka återställa dem och se om det här löste problemet. Observera att du har administratörsbehörighet för att följa den här lösningen.
- Tryck på Windows + R, skriv kommandotolken i dialogrutan, högerklicka på programmet och klicka på Kör som administratör .
- En gång i förhöjd kommandotolken, kör följande kommandon en efter en.
ipconfig / flushdns
ipconfig / registerdns
ipconfig / release
ipconfig / renew
- Stäng kommandotolken när du har genomfört lösningarna och starta om datorn. Kontrollera nu om problemet har löst ut.
Lösning 3: Återställning av TCP / IP
Om du får detta felmeddelande kan ditt Internet-protokoll eller TCP / IP vara skadat. TCP / IP är en av huvudkomponenterna som krävs av Windows-operativsystemet för att ansluta till Internet. I det här fallet, även om du är fysiskt ansluten till internet eller länken är igång, kommer du inte att kunna skicka paketet. Vi försöker återställa TCP / IP för din dator och se om det här gör tricket.
Vi kan nå vårt mål genom att ladda ner ett verktyg från Microsoft och köra det på den berörda datorn. Observera att du behöver en annan enhet med en aktiv internetanslutning.
- Gå över till Microsofts officiella hemsida och ladda ner verktyget.
- Dubbelklicka på den nedladdade filen, klicka på Nästa och följ instruktionerna på skärmen.
Alternativt kan du utföra samma funktion genom att öppna en förhöjd kommandotolk och genomföra kommandot netsh int ip reset . Du kan också definiera vilken specifik sökväg som ska skapas genom att utföra netsh int ip reset c: \ resetlog.txt . Kom ihåg att starta om datorn efter att ha utfört den här åtgärden och kontrollera om problemet har löst ut.
Lösning 4: Återställa drivrutiner till din nätverksenhet
Möjligheten att du har felaktiga drivrutiner installerade ignoreras nästan när det här felet uppstår. Windows uppdaterar automatiskt alla drivrutinsuppdateringar med Windows Update. Det är möjligt att den nuvarande drivrutinen installerad på datorn inte är kompatibel eller lämplig för din dator. Det kan också vara så att det är skadat. Vi kan försöka rulla tillbaka drivrutiner och kontrollera om detta löser problemet.
- Tryck på Windows + R, skriv devmgmt. msc och tryck på Enter.
- En gång i enhetshanteraren utökar du nätverksadaptrar och hittar din maskinvara . Högerklicka på den och välj Avinstallera .
- Windows kan dyka upp en UAC som bekräftar dina åtgärder. Tryck på Ja och fortsätt. När du har avinstallerat drivrutinen högerklickar du på ett tomt utrymme och väljer Skanna efter hårdvaruändringar . Windows kommer automatiskt att upptäcka din hårdvara och installera standarddrivrutinerna. Starta om datorn och kontrollera om problemet har lösts.
Om rullande bakdrivrutiner inte gör tricket kan vi försöka installera senaste drivrutiner. Du bör gå vidare till tillverkarens hemsida och ladda ner de senaste drivrutinerna till en tillgänglig plats. Se till att du hämtar drivrutinerna enligt dina systemspecifikationer.
- Öppna enhetshanteraren, högerklicka på din Ethernet-maskinvara och välj Uppdatera drivrutinsprogram .
- Välj de andra alternativen Bläddra i min dator för drivrutinsprogram . Bläddra till drivrutinen du hämtade och installera den i enlighet med detta. Starta om datorn och kontrollera om adaptrarna fungerar som förväntat.
Lösning 5: Starta om modem och router
Det kan vara möjligt att din Internet-router kanske sparas i fel konfiguration. Eller några senaste inställningar kan ha orsakat att det inte fungerar korrekt. Självklart bör du försöka starta om routern först och kontrollera, men om det inte fungerar kan vi försöka återställa routern (hårdåterställning) manuellt och se om det förbättrar vår situation.
- Plocka upp din router och vrid den tillbaka så att alla portar är framför dig.
- Leta efter någon knapp med namnet återställning på baksidan. De flesta routrar har inte dessa knappar så att du inte av misstag återställer den till fabriksinställningarna. I stället måste du använda något tunt som en stift för att trycka inåt mot hålet som säger återställningen .
- Återställ routern och anslut datorn igen till Wi-Fi-nätverket. Starta Steam igen och kontrollera om problemet blir löst.
Obs! Det är värt att notera att när du manuellt har nollställt din router kommer routern inte ha något SSID (lösenord) och namnet på ditt Wi-Fi kommer att ställas in som standard (något som TPlink121). Dessutom kommer alla internetinställningar som din internetleverantör har ställt på den att tas bort. Utför inte den här metoden om du inte känner till de här inställningarna eller din router fungerar som en plug-and-play. Det kan vara en verklig smärta att ringa upp leverantören och be dem att vägleda hur man får internet att fungera igen, så håll alltid den här faktorn i åtanke. Alla anslutna enheter kopplas ur och du måste återansluta alla enheter en efter en igen.
Lösning 6: Ställ in Googles DNS
Om alla ovanstående metoder inte fungerar kan vi försöka ändra din DNS manuellt. Vi kommer att använda Googles DNS och kontrollera om anslutningsproblemet går bort. Om det inte gör det, gärna byta ändringarna med samma metod som vi implementerade dem.
- Navigera till Egenskaper för din internethårdvara med samma riktlinjer som anges i lösning 1.
- Dubbelklicka på Internet Protocol Version 4 (TCP / IPv4) så att vi kan ändra DNS-servern.
- Klicka på Använd följande DNS-serveradresser: så kan dialogrutorna nedan redigeras. Ange nu värdena enligt följande:
Föredragen DNS-server: 8.8.8.8
Alternativ DNS-server: 8.8.4.4
- Tryck på OK för att spara ändringar och avsluta. Starta om datorn nu och se om det här löste problemet.
Obs! Du kan också använda den här metoden för att ställa in andra DNS-servrar som tillhandahålls av din Internetleverantör (ISP). Be dem att ge dig en lista över DNS-servrar som implementerats på nätverket, försök att mata in dem i enlighet därmed. Dessutom, om ingen av lösningarna fungerar, är det möjligt att det finns problem med det nätverk du använder. Kontakta din nätverksadministratör eller Internetleverantör.
PRO TIPS: Om problemet är med din dator eller en bärbar dator, bör du försöka använda Reimage Plus-programvaran som kan skanna förvaret och ersätta korrupta och saknade filer. Detta fungerar i de flesta fall där problemet uppstått på grund av systemkorruption. Du kan ladda ner Reimage Plus genom att klicka här