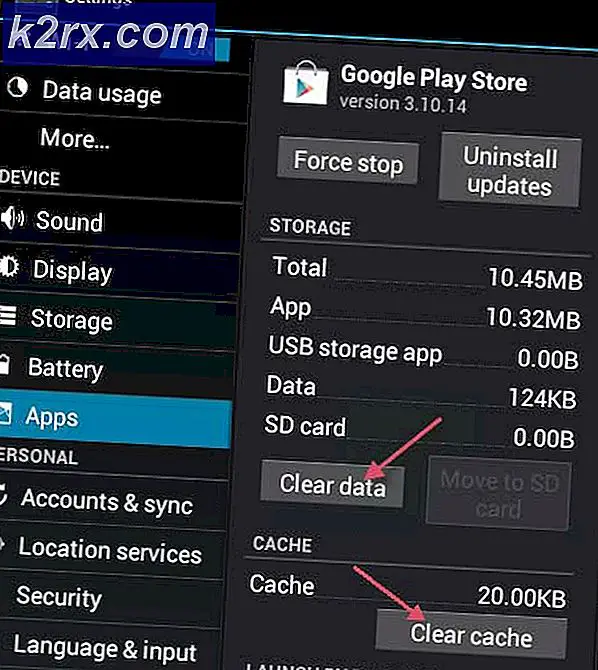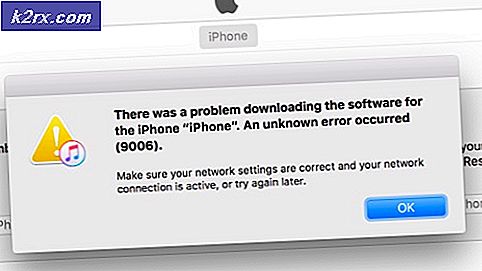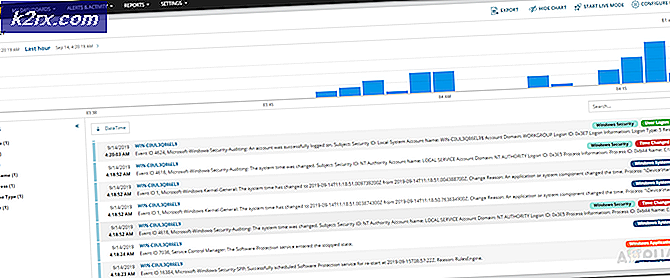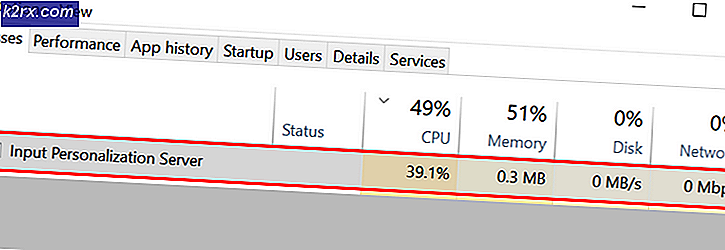Hur du åtgärdar “BlinitializeLibrary failed 0xc00000bb” -fel i Windows
Flera användare rapporterar att de plötsligt inte kan starta upp sin dator längre. De möter ”blinitializelibrary misslyckades 0xc00000bb”-Fel under den första startskärmen och datorn går inte förbi den första skärmen oavsett vad de försöker. Om man tittar på felkoden antyder felet att moderkortet nyligen har återställts till standardvärden på grund av ett oväntat BIOS-problem.
Problemet verkar inte vara specifikt för en viss Windows-version eller tillverkare eftersom det rapporteras förekomma i Windows 7, Windows 8.1 och Windows 10 med olika PC-konfigurationer.
Vad orsakar Blinitializelibrary misslyckades 0xc00000bb-felet?
Vi undersökte just denna fråga genom att undersöka olika användarrapporter och de reparationsstrategier som är mest framgångsrika för att lösa detta felmeddelande. Som det visar sig finns det flera olika potentiella synder som kan vara ansvariga för uppenbarelsen av denna fråga:
Om du för närvarande kämpar för att lösa samma felmeddelande kommer den här artikeln att ge dig flera felsökningsguider som kan lösa problemet åt dig. Nedan hittar du en samling potentiella korrigeringar som andra användare i en liknande situation framgångsrikt har använt för att lösablinitializelibrary misslyckades 0xc00000bb”Fel.
Om du vill vara så effektiv som möjligt, uppmuntrar vi dig att följa metoderna nedan i den ordning de presenteras tills du hittar det som löser problemet enligt den skyldige som orsakar problemet. Vi beställde dem efter effektivitet och svårighet.
Metod 1: Inaktivera säker start
Som det visar sig är säker start ofta ansvarig för just denna fråga. Detta är en funktion som introducerades med Windows 8 som också gjorde det till ett sätt att Windows 10. Dess roll är att förhindra att skadlig kod och rootkits körs under den initiala startsekvensen.
Under en Secure Boot-sekvens startar din dator bara med den programvara som OEM-tillverkarna (Original Equipment Manufacturers) litar på. Men om du använder klonade SSD-enheter eller modifierad hårdvara kan det komma i konflikt med startsekvensen under vissa PC-konfigurationer och utlösa "blinitializelibrary misslyckades 0xc00000bb”Fel. Den säkra startfunktionen kan betrakta skillnaderna som ett säkerhetsbrott och förhindra att datorn startar upp normalt.
Flera berörda användare har rapporterat att de lyckades lösa problemet genom att inaktivera säker start från BIOS-menyn på sin dator. Om du stöter på samma problem och du misstänker att säker start kan vara ansvarig för detta problem, följ instruktionerna nedan för att inaktivera säkerhetsfunktionen från BIOS-inställningar:
- Så snart din dator startar startar du genom att trycka på Setup-tangenten under den första startskärmen. Installationsnyckeln beror på tillverkaren av moderkortet, men den ska vara synlig på startskärmen.
Notera: Om du inte kan se inställningsknappen (BIOS-inställning) på startskärmen, sök online efter “Installationsnyckel + * moderkortstillverkare *”
- När du befinner dig i BIOS-inställningarna, ta dig till säkerhet fliken och leta efter en funktion som heter Säker start. När du väl ser det ställer du in det på Inaktiverad.
Notera: Tänk på att BIOS-menyn och den exakta platsen för den säkra startfunktionen kommer att skilja sig från olika tillverkare. Förvänta dig att hitta Säker start alternativ under Systemkonfiguration, Känga eller Autentisering - beroende på ditt moderkortstillverkare.
- När du lyckats inaktivera säker start sparar du konfigurationen och avslutar BIOS-inställningarna. Din dator startar sedan om.
- Vid nästa startsekvens, se om din dator nu kan slutföra processen utan att stöta på “blinitializelibrary misslyckades 0xc00000bb”Fel.
Om samma problem fortfarande uppstår, gå ner till nästa metod nedan.
Metod 2: Fixa startningssekvensen
I de flesta fall har blinitializelibrary misslyckades 0xc00000bb ” fel uppstår på grund av ett underliggande startproblem. I sådana fall är det mest effektiva sättet att lösa problemet att fixa hela uppstartssekvensen med Bootrec.exe - ett inbyggt Windows-verktyg som kan fixa huvudstartposten, startsekvensen och startkonfigurationsdata. Något av dessa objekt kan vara ansvariga för det fel du för närvarande hanterar.
VIKTIG: För att starta proceduren för att reparera startsekvensen behöver du ett giltigt Windows-installationsmedium för ditt operativsystem. Om du inte har redo kan du skapa en genom att följa stegen i dessa artiklar:
- Skapa ett installationsmedium för Windows 7
- Skapa ett installationsmedium för Windows 10
Notera: Om du inte har installationsmediet och inte har något sätt att skaffa det kan du också tvinga Startup-återställningsmenyn att visas genom att tvinga tre på varandra följande avbrott i starten (stänga av datorn under uppstartssekvensen).
När du är redo att börja, här är en snabb guide till hur du kör Bootrec.exe verktyg:
- Börja med att sätta in installationsmediet innan startningssekvensen börjar. Tryck sedan på valfri tangent när du uppmanas att starta från den. När du kommer till det första Windows-installationsfönstret klickar du på Reparera din dator- nedre högra eller vänstra hörnet, beroende på din Windows-version.
- Du kommer direkt till Avancerade alternativ meny. När du kommer dit, klicka på Felsökoch välj sedan Kommandotolken från listan över tillgängliga föremål.
- När kommandotolken öppnas skriver du följande kommando inuti och trycker på Stiga på efter varje kommando för att bygga upp hela Boot Configuration-data:
bootrec.exe bootrec.exe / fixmbr bootrec.exe / fixboot bootrec.exe / scanos bootrec.exe / rebuildbcd
- När alla kommandon har slutförts ska all din startkonfigurationsdata repareras. Testa om du lyckades lösa problemet genom att starta om datorn och se att startningssekvensen är klar.
Om du fortfarande stöter på samma "blinitializelibrary misslyckades 0xc00000bb”Fel, flytta ner till nästa metod nedan.
Metod 3: Tweaking Memory Management-tangenter i felsäkert läge
Som det visar sig kan denna speciella fråga också uppstå i fall där din BIOS slutar glömma vilken SSD / HDD som är den primära enheten. Detta scenario upptäcktes av vissa användare som kontrollerade startordningen när problemet uppstod bara för att upptäcka att Windows-enheten inte längre är den första startbara enheten.
Om detta scenario är tillämpligt bör du kunna lösa problemet genom att distribuera en registerjustering för att förhindra att din dator rensar sidfilen vid varje avstängning. Denna procedur har bekräftats vara framgångsrik i både Windows 7 och Windows 8.
Men för att komma så långt som möjligt att använda registerredigeraren för att lösa problemet måste du starta upp din dator i felsäkert läge. Här är en snabbguide för att starta upp din dator i felsäkert läge och göra minneshantering:
- Slå på datorn och börja trycka på F8 -knappen upprepade gånger så snart du ser startskärmen för att öppna Avancerade startalternativ.
- När du väl är inne i Avancerade startalternativ meny, använd piltangenterna eller tryck på motsvarande knapp (F4) för att välja Säkert läge.
- Vänta tills startningssekvensen är klar. När startproceduren är klar trycker du på Windows-tangent + R att öppna upp en Springa dialog ruta. Skriv sedan “Regedit” inuti textrutan och tryck Stiga på för att öppna registerredigeraren.
Notera: Om du uppmanas av UAC (användarkontokontroll),klick Ja att bevilja administrativa privilegier.
- När du är inne i registerredigeraren, använd vänster sida för att navigera till följande plats eller klistra in den direkt i navigeringsfältet och tryck Stiga på:
Dator \ HKEY_LOCAL_MACHINE \ SYSTEM \ CurrentControlSet \ Control \ Session Manager \ Memory Management
- När du kommer till rätt plats flyttar du dig ned till höger ruta och dubbelklickar på ClearPageFileATShudown. Inuti Redigera DWORD (32-bitars) värde fönster av ClearPageFileAtShutdown,ställa in Bas till Hexadecimal och den Värdedata till 1 och klicka Ok för att spara ändringarna.
- När denna ändring har gjorts startar du om datorn och ser om den normala startsekvensen lyckas vid nästa försök. Om det är så, följ steg 3 till 5 en gång till, men ställ den här gången ClearPageFileAtShutdown tillbaka till 0 och spara ändringarna.
Om den här metoden inte fixade blinitializelibrary misslyckades 0xc00000bb”-Fel eller den här metoden var inte tillämplig på just ditt scenario, gå ner till nästa metod nedan.
Metod 4: Aktivera över 4G-avkodning
Om du använder din PC-rigg för gruvändamål och använder två eller flera GPU-kort är det troligt att du stöter påbl initialiserade biblioteket misslyckades 0xc0000bb”Fel eftersom 4G-avkodning inte är aktiverat på ditt moderkorts BIOS- eller UEFI-inställningar.
Flera drabbade användare som också bryter ut kryptovalutor har rapporterat att problemet löstes efter att de aktiverats 4G avkodning eller Ovanför 4G-avkodning. Naturligtvis är den exakta platsen för detta alternativ mycket pålitlig av moderkortstillverkaren, men vanligtvis kan du hitta den inuti Kringutrustning flik.
NOTERA: På EVGA-moderkort kallas denna funktion EVGA Support istället för 4G-support.
Om den här metoden inte var tillämplig på ditt specifika scenario, gå ner till nästa metod nedan.
Metod 5: Utföra en reparationsinstallation
Som flera berörda användare har rapporterat kan problemet också uppstå på grund av en felaktig hårddisk eller SSD-enhet. Om ingen av metoderna ovan har hjälpt dig att lösa problemet är det troligt att du faktiskt hanterar ett lagringsproblem.
Eftersom du inte riktigt kan starta för att göra nödvändiga verifieringar för att bekräfta att du faktiskt har att göra med en felaktig enhet, är det enda sättet att göra det reparationsinstallation. Denna procedur kommer att ersätta alla Windows-komponenter, vilket eliminerar risken för en systemfilskada. Om du fortfarande stöter på det här problemet även efter att du har säkerställt att dina Windows-filer inte är skadade kan du säkert bekräfta att din SSD misslyckas.
Och kom ihåg att denna procedur inte får dig att förlora några personuppgifter (media, applikationer, spel och personliga filer) som en ren installation skulle göra. En reparationsinstallation uppdaterar helt enkelt Windows-komponenterna och inget annat.
Om du vill gå till en reparationsinstallation kan du följa den här steg för steg-guiden (här).