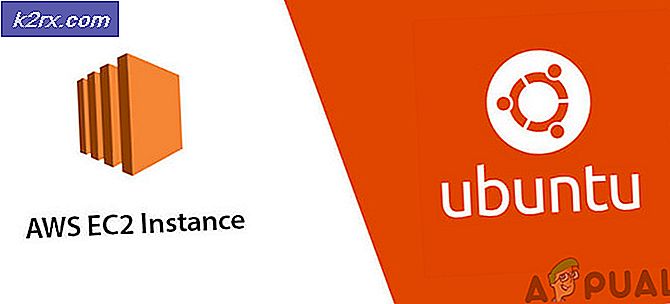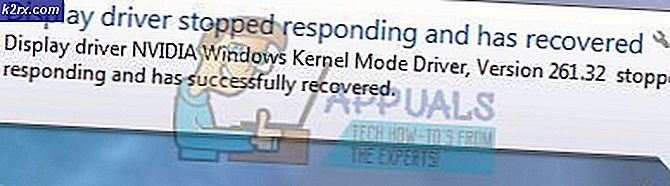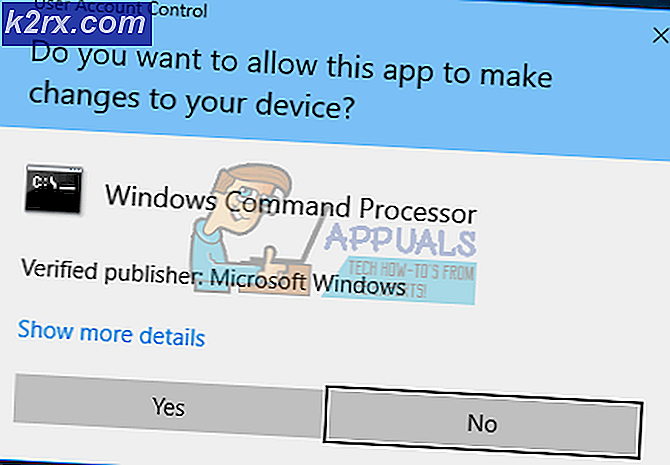Fix: Destiny Error Code Tapir
Tapir-felkoden är bara en av de många felkoderna Destiny-spelare måste hantera regelbundet medan de försöker njuta av ett spel eller två. Dessa felkoder är ganska svåra att hantera eftersom det ibland finns ett par av dem som visas samtidigt och Bungie är ännu inte att släppa en fullständig guide om hur man åtgärdar de flesta av dessa fel.
Spelarna var tvungna att förlita sig på forum och debatter för att försöka hitta korrigeringen för Tapir-felkoden, men nu kan du helt enkelt följa instruktionerna i denna artikel och få spelet att springa igen.
Lösning 1: Starta om konsolen
Den här lösningen har hjälpt många människor att hantera deras Gull-felkod och den här lösningen är en ganska vanlig metod för att fixa nästan alla Xbox-relaterade problem. Naturligtvis kan denna metod endast tillämpas på användare som spelar Destiny på Xbox.
Se dock till att alla dina spel synkroniseras online och säkerhetskopieras eftersom den här processen kan sluta ta bort dem från ditt lokala Xbox One-minne. Det finns två sätt att ta bort cachen på Xbox One och återställa din konsol helt:
- Tryck och håll strömknappen längst fram på Xbox-konsolen tills den stängs helt av.
- Koppla ur strömbrytaren från baksidan av Xbox. Tryck och håll strömknappen på Xbox flera gånger för att se till att det inte finns någon kvarvarande ström och det här kommer faktiskt att rengöra cacheminnet.
- Anslut strömbrytaren och vänta på det ljus som ligger på strömbrytaren för att ändra färg från vit till orange.
- Sätt på Xbox igen, som du normalt skulle göra och kontrollera om Tapir-felkoden fortfarande visas när du startar Destiny eller Destiny 2.
Alternativ till Xbox One:
- Navigera till dina Xbox One-inställningar och klicka på Nätverk >> Avancerade inställningar.
- Bläddra till alternativet Alternativ Mac-adress och välj alternativet Rensa som visas.
- Du kommer att få ett val att verkligen göra det eftersom konsolen startas om. Svara bekräftat och din cache borde nu rensas. Open Destiny eller Destiny 2 efter att konsolen har startat om och kontrollera om Tapir-felkoden fortfarande visas.
Om du använder en PlayStation 4 för att spela Destiny, se till att du följer instruktionerna nedan för att återställa din PlayStation 4 hårt eftersom PS4 inte har möjlighet att rensa cacheminnet:
- Avsluta helt PlayStation 4.
- När konsolen är helt stängd, dra ur nätsladden från konsolens baksida.
- Låt konsolen stanna ur kontakten i minst ett par minuter.
- Anslut nätsladden tillbaka till PS4 och vrid den på det sätt du normalt gör.
Lösning 2: Fortsätt försöka ansluta
Ibland är servrarna skyldiga, särskilt om de blir för trånga, vilket resulterar i olika konstiga felkoder. Även Bungie har föreslagit för användarna att de borde försöka återansluta i ett par minuter innan de försöker fixa felkoden på andra sätt. Denna felkod har arbetats av Bungie och de borde ha löst problemet nu.
Dessutom finns det många användare som bekräftade att patienten var betald och de kunde snart fortsätta spela spelet normalt.
Ibland är det bara servrarna som går under underhåll och ibland finns det ett problem med det konto användarna använder för att spela spelet. Du kan alltid kolla status för olika servrar för någon av plattformarna som finns genom att klicka på länkarna nedan:
PRO TIPS: Om problemet är med din dator eller en bärbar dator, bör du försöka använda Reimage Plus-programvaran som kan skanna förvaret och ersätta korrupta och saknade filer. Detta fungerar i de flesta fall där problemet uppstått på grund av systemkorruption. Du kan ladda ner Reimage Plus genom att klicka här- PlayStation Network Status: https://status.playstation.com
- Xbox Live Status: http://support.xbox.com/xbox-live-status
- Blizzard Support: https://battle.net/support/
Lösning 3: Hämta den senaste uppdateringen för spelet
De flesta konsoler och användare kommer att ha möjlighet att installera uppdateringarna manuellt men det är viktigt att veta att uppdatering av Destiny kan vara avgörande för problemlösning och att du alltid ska hålla ditt spel aktuellt eftersom Bungie alltid släpper nya patchar och uppdateringar för att lösa felen.
Om du har stängt av alternativet för automatisk uppdatering eller om det var avstängt som standard kan du åtgärda det genom att följa stegen nedan:
- Sätt på Xbox One-systemet och logga in på önskad Xbox-profil.
- Tryck på vänster på D-Pad och navigera till menyn Inställningar. Leta reda på alternativet Alla inställningar och klicka på det.
- Navigera till Power och Startup menyn och klicka på Power Mode och Startup alternativ.
- Välj alternativet Håll min konsol, spel och appar uppdaterade.
Om du har problem med att aktivera alternativet ovan eller om du helt enkelt inte kan hålla dina spel automatiskt uppdaterade på grund av olika anledningar, kan du också manuellt uppdatera Destiny i några enkla steg:
- Sätt på Xbox One-systemet och logga in på önskad Xbox-profil.
- På Xbox Start-menyn väljer du Mina spel och Apps och navigerar till avsnittet Uppdateringar på menyn.
- Välj Destiny och välj sedan Uppdatera. Du kan följa nedladdningsprocessen i menyn Queue i menyn.
Lösning 4: Återställ licenser (endast PlayStation-användare)
Det här alternativet kommer att återställa licenserna för alla spel, tillägg och DLC som du har under ditt PSN-konto, så försäkra dig om att du försöker denna lösning som det är helt enkelt och det har faktiskt hjälpt många användare att hantera deras Destiny felkoder, speciellt felkod Tapir.
- Slå på din PS4 och navigera till inställningsområdet.
- Klicka på PlayStation Network >> Kontostyrning >> Återställ licens.
- Kontrollera om felkoden Tapir fortfarande visas medan du gillar Destiny 2.
PRO TIPS: Om problemet är med din dator eller en bärbar dator, bör du försöka använda Reimage Plus-programvaran som kan skanna förvaret och ersätta korrupta och saknade filer. Detta fungerar i de flesta fall där problemet uppstått på grund av systemkorruption. Du kan ladda ner Reimage Plus genom att klicka här