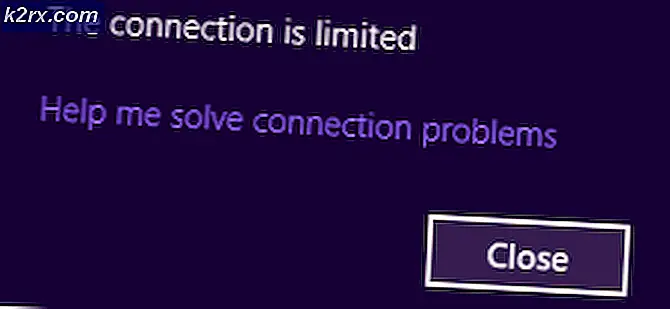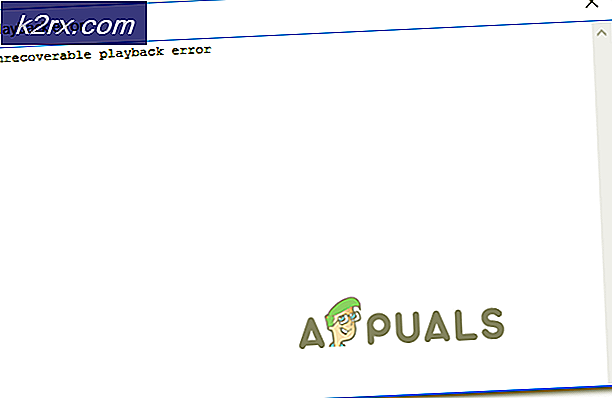Fix: Skype Video fungerar inte
Skype är det mest populära telekommunikationsprogrammet än. Trots dess tillförlitlighet är det inte tillräckligt med fel. Ett av de vanligaste av dessa problem är ett fel som säger Kan inte starta video. Prova att stänga andra program som kan använda din webbkamera. Ett liknande fel anger att du pluggar in en stödd enhet. När du testar kameran. Dessa fel innebär att dessa användare inte kan starta ett videosamtal, även när alla andra program som körs stängs. Vissa användare rapporterar ett kort ögonblick av videobandningen och då blir den tom. Men de kan fortfarande se personen från andra änden. Problemet är vanligare med integrerade webkameror än externa / USB-webkameror. Denna fråga förklaras i den här artikeln och lösningar som tillhandahålls tillsammans med den.
Varför Skype video / webbkamera inte fungerar
För att testa din kamera kan du hämta de officiella applikationerna för din bärbara webbkamera. YouTube och Facebook tillåter även webbkamerainmatningar och du kan försöka testa din webbkamera där. För att testa din webbkamera med Windows 8 / 8.1 / 10-kameraprogrammet: På Start-skärmen skriver du kameran och trycker på Enter för att öppna kameraprogrammet> Om det är fråga, välj Tillåt att ge datorn behörighet att använda kameran> Kontrollera om du får något utmatning på skärmen> Stäng kameraprogrammet. För att välja din Skype-webbkamera, öppna Skype, klicka på "Verktyg" på menyraden i Skype-fönstret och välj sedan Alternativ klicka på "Videoinställningar" i det öppna fönstret och välj sedan din webbkamera från rullgardinsmenyn.
Som felet anger kan inte videon starta eftersom din webbkamera inte kan startas framgångsrikt. Det uppenbara med Skype är att din webbkamera används exklusivt av ett annat program. Det kan inte alltid vara fallet. Ibland orsakas detta problem av dåliga eller inkompatibla drivrutiner. Om din webbkamera fungerar på andra program, kan problemet vara inkompatibiliteten mellan din webbkamera och den version av Skype du kör.
Det var också ett erkännande från Microsoft att många webkameror dödades av Windows 10 årsjubileumsuppdateringen som rapporterats här. Sällan kan det vara ett mekaniskt problem, när webbkamerakontakten kan vara lös eller urkopplad, vilket kan ses i datorer som orsakade en mekanisk knock eller nyligen öppnats. Här är lösningarna på det här problemet.
Metod 1: Avinstallera och installera om webbkamera drivrutiner
Windows levereras vanligtvis med ett drivrutinsförteckning. Avinstallera de dåliga webbkoddrivrutinerna (speciellt för integrerade drivrutiner) kommer att installera om rätt drivrutiner för din webbkamera och låta den fungera på Skype.
- Tryck på Windows-tangenten + R för att öppna Kör
- Skriv devmgmt.msc och tryck enter för att öppna enhetshanteraren
- Expandera avsnittet "Imaging Devices"
- Högerklicka på din webbkamera förare och välj "Avinstallera enhet"
- På varningsmeddelandet som visas, klicka på "Ja" eller "Avinstallera" för att ta bort dessa drivrutiner
- Starta om din dator. Windows installerar drivrutinerna automatiskt igen. Kontrollera om Skype nu fungerar.
Metod 2: Uppdatera webbkamera drivrutiner med moderna Windows-drivrutiner
Om du använder Windows 10 eller uppgraderat från Windows 7 till Windows 8/10 behöver du drivrutinerna för Windows 8/10 från din tillverkare. Det bästa sättet att få dina drivrutiner är att gå till din dator eller webbkamera tillverkare och ladda ner drivrutinerna som är kompatibla med ditt operativsystem och din dator. Vi rekommenderar att du får dina integrerade webbkamera drivrutiner från din datortillverkare, t.ex. Dell eller HP, eftersom dessa tillverkare oftast lägger till vissa funktioner och stöder att de generiska drivrutinerna kanske inte har. Dell-användare kan gå här, hp-användare kan gå här, medan Lenovo-användare kan gå här. Windows ger också uppdateringar via enhetshanteraren.
- Tryck på Windows-tangenten + R för att öppna Kör
- Skriv devmgmt.msc och tryck enter för att öppna enhetshanteraren
- Expandera avsnittet "Imaging Devices"
- Högerklicka på din webbkamera enhet och välj "uppdatera drivrutinsprogram". En internetanslutning ger dig bättre resultat.
- I nästa fönster klickar du Sök automatiskt för uppdaterad drivrutinsprogram
- Enhetshanteraren söker efter drivrutiner online och installerar dem.
- Det kan hända att du måste starta om datorn om du uppmanas att få effekten.
Metod 3: Uppdatera din Skype-app
Skype uppdateras regelbundet för att lösa buggar och patch säkerhetsrisker förutom att lägga till nya funktioner. Problemet med vissa webbkameror fungerar inte, särskilt Dell-integrerade webbkameror är kända. Nyare versioner kan lösa detta problem.
PRO TIPS: Om problemet är med din dator eller en bärbar dator, bör du försöka använda Reimage Plus-programvaran som kan skanna förvaret och ersätta korrupta och saknade filer. Detta fungerar i de flesta fall där problemet uppstått på grund av systemkorruption. Du kan ladda ner Reimage Plus genom att klicka här- Helt enkelt gå till Skype-nedladdningssidan här och hämta den senaste versionen för ditt operativsystem.
- Öppna den nedladdade filen och följ anvisningarna för att uppdatera din Skype-app
Metod 4: Återgå till en äldre Skype-version
Nyare versioner kan verka bättre men om en nyare version av Skype inte fungerar kan gamla versioner fungera. Även om fläckar och buggar kan ha blivit fixade för nyare versioner, kan gränssnitt ha ändrats och orsaka följaktligen en funktion eller ett samtalsproblem. Tidigare versioner kan lösa problemet.
- Gå till den här sidan här och ladda ner en tidigare version av Skype. Skype version 6.3.0.105 och 6.1.0.129 har noterats för att fungera för detta problem. Om den här versionen inte längre stöds kan du prova versionen efter det.
- Du måste avinstallera ditt nuvarande Skype-program. Tryck på Windows + R för att öppna Kör> Skriv appwiz.cpl för att öppna program och funktioner> leta efter Skype och högerklicka på den och välj "Avinstallera / Ändra"> Följ skärmuppmaningarna för att ta bort Skype. För Windows 10 tunnelbana-appar, tryck på start och skriv Skype i sökrutan> högerklicka på Skype-appen och välj "Avinstallera" och följ skärmuppmaningarna för att slutföra avinstallationen.
- Öppna den nedladdade äldre versionen av Skype och följ skärmprompten för att installera den. Kör programmet och kontrollera om problemet är löst.
- Om problemet är löst måste du nu avaktivera automatiska uppdateringar. Från Skype-menyn, gå till, Verktyg och klicka på Alternativ
- Klicka på Avancerat -> Automatiska uppdateringar -> Stäng av automatiska uppdateringar
Metod 5: Sätt tillbaka din webcamkontakt
Om andra program, inklusive Skype, fortfarande har problem med webbkameran, kanske du vill försöka omdirigera din webbkamera. Om din bärbara dator släpptes eller uppstod någon mekanisk chock, kan den integrerade webkamera bli lös. Kontakten kan också vara löst fastsatt, eller kanske inte har återkopplats den sista gången den bärbara datorn togs ifrån varandra.
Enkelt pry du är din bärbara skärmfäste. Du kan behöva ta bort några skruvar runt det först beroende på din bärbara modell. Koppla ur kontakten till din webbkamera och sätt sedan tillbaka den hela vägen innan du monterar tillbaka den. Här är några tutorials om hur du återställer din integrerade webbkamera. Om du inte är bekväm att öppna datorn, få en professionell att göra det.
Metod 6: Uppdatera ASUS AI Charger +
En bugg som följer med ASUS AI Suite distribuerad med ASUS bärbara datorer har varit känd för att orsaka detta problem speciellt med Logitech webbkameror. Versionen 1.00.03 och 1.000.5 hade ett fel i AI Charger + -komponenten. Du skulle tidigare behöva ta bort denna svit med hjälp av städaren som finns här, men nu kan du helt enkelt få en uppdaterad version av AI-laddaren +.
- Ladda ner en uppdaterad version av AI laddare + härifrån eller använd AI Suite II V 2.04.02 härifrån eller AI Suite II V 1.02.40 härifrån
- Dubbelklicka på den nedladdade filen för att köra och installera den uppdaterade versionen.
PRO TIPS: Om problemet är med din dator eller en bärbar dator, bör du försöka använda Reimage Plus-programvaran som kan skanna förvaret och ersätta korrupta och saknade filer. Detta fungerar i de flesta fall där problemet uppstått på grund av systemkorruption. Du kan ladda ner Reimage Plus genom att klicka här