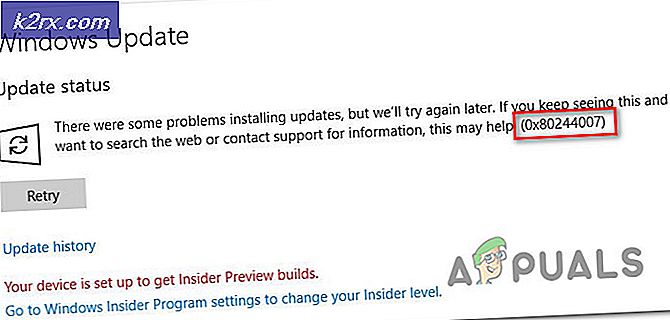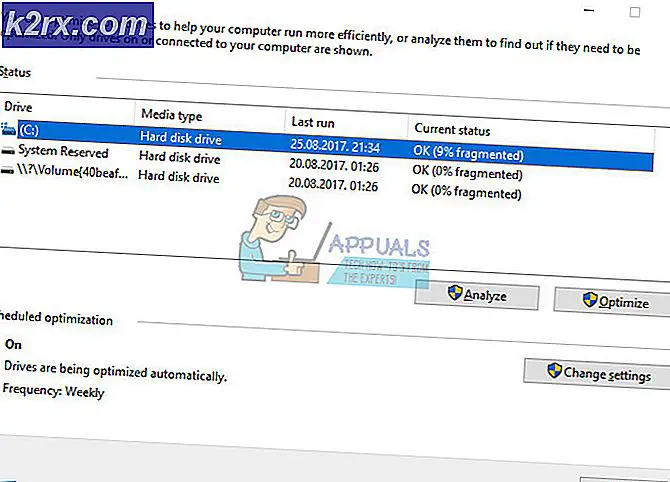Så här kör du Windows-program på MacOS enkelt
Som någon som har ändrat sitt val av operativsystem många gånger tidigare har det funnits många gånger när jag önskar att alla operativsystem kan ha samma version av varje app. Beviljas, det är önsketänkande mer än någonting, men jag önskar att några av mina favorit macOS-appar fanns på Windows och vice versa.
Medan macOS har många bra appar som Final Cut Pro eller Logic Pro X, har Windows många gratis och avslappnade appar som är mer lämpade för nybörjare eller dagliga användare. Jag säger inte att den ena är bättre än den andra, allt detta är subjektivt. Men båda plattformarna verkar ha en annan demografisk inriktning och fokus, och det är därför som vissa appar finns på den ena och frånvarande på den andra.
Låt oss bara skära, jag eller hur? Ja, det finns flera metoder för att få Windows-applikationer att köras på din Mac, även på den senaste versionen av macOS Catalina. Vi kommer inte att täcka över dem alla, men låt oss prata om några alternativ som är mer troliga än resten.
The Hard Way - BootCamp Assistant
Om du inte vill köra både Windows- och macOS-appar samtidigt samtidigt kan du alltid använda Bootcamp Assistant som är inbyggd i OS X Catalina och tidigare versioner av macOS. Det gör en separat partition på din hårddisk för Windows och låter dig installera Windows 10 där.
När BootCamp har gjort sitt jobb kan du bestämma när du vill starta i Windows 10 och när du vill starta upp i macOS. Även om detta kan vara en av de mer tillförlitliga metoderna, eftersom du helt kan använda kraften från din Mac på någon av plattformarna, kan du inte riktigt ha Mac- och Windows-appar öppna sida vid sida, eller hur?
Om du har en mycket specifik arbetsbelastning där du måste använda både Windows- och Mac-applikationer samtidigt, eller om du bara vill ha bekvämligheten med att växla mellan plattformar och appar i en nypa, är BootCamp inte det bästa sättet, åtminstone i bekvämlighetsvillkor.
Men vet du vad som är mycket mer intuitivt och lätt att använda? Virtuella maskiner.
Det enkla sättet - virtuella maskiner
Låt oss säga att du vill arbeta med macOS och Windows 10-appar samtidigt, ja Virtuella maskiner är ditt svar. Vad är en virtuell maskin jag hör dig fråga? Tja, de är i grunden en emulering av ett datorsystem eller operativsystem inuti ditt befintliga system. De tillhandahåller funktionaliteten hos en faktisk fysisk dator, och vissa av dem kan göra det riktigt bra.
Många av dessa tjänster är dock fastna med ojämn programvara, opålitlig prestanda och bara rakt upp dålig design. Men jag känner att vi kanske har hittat den perfekta lösningen på dessa problem. Gå in i parallellvärlden.
Parallels 15 är den perfekta virtuella maskinen för din Mac. Du kan antingen gå till affärsutgåvan, men det finns en hemutgåva riktad till allmänheten. Företaget själv har funnits länge, så de vet definitivt vad de gör. Deras huvudsakliga kompetensområde är att göra det möjligt för Mac-användare att använda Windows-appar i en stabil, snabb och pålitlig miljö.
Den senaste versionen, Parallels 15 för Mac, fungerar som en charm och är otroligt intuitiv och lätt att vänja sig vid. Det fungerar med den senaste versionen av macOS X Catalina och stöder alla de senaste funktionerna.
Att installera Windows 10 via Parallels är enkelt på din Macbook, Mac Pro, iMac eller någon annan MacOS-dator du kan ha. Om du har din egen kopia av Windows kan du använda den för installationen genom att ansluta en USB eller använda en skivbild (ISO-fil). Paralleller kan dock göra allt detta åt dig.
Det är det bästa med Parallels. Det ber dig inte att ha förkunskaper om Windows och det ber dig inte att konfigurera någonting. Programvaran kan göra allt för dig, klicka bara på samma knappar och låt appen göra sin magi. Så låt oss förklara installationsprocessen.
Installationsprocessen
Parallels 15 är lätt att använda och har en intuitiv inställning, följ dessa steg nedan för att komma igång.
- Ladda ner, installera och konfigurera Parallels 15 på din Mac.
- Därefter följer du installationsprocessen för att konfigurera Windows 10. Om du inte har en värdefull kopia måste du betala för en ny licens för Windows 10.
- Parallels 15 laddar ner Windows 10 åt dig och skapar automatiskt en partition för den på din enhet
- När installationen av Windows 10 är klar, gå igenom installationsprocessen som i vanliga Windows.
- Ladda ner och installera alla Windows-applikationer du vill, dessa sparas i Drive: C som standard.
- Du kan även använda koherensläge för att fästa Windows-applikationer till MacOS-docka.
Det är allt som finns! Vi menade det när vi sa att Parallels var intuitivt. Om du behöver röra dig med inställningar för att få en prestandaförbättring, högerklicka på den Windows-liknande ikonen och klicka på konfigurera från menyn som dyker upp. Härifrån kan du bestämma hur mycket resurser det virtuella Windows OS använder.
Parallellfunktioner
Nu när du har startat Windows på din Mac kan du komma åt alla dina favoritappar för Windows 10 som Paint.Net, Full Fledged Microsoft Office och många andra. Men det finns mycket mer tillgänglighetsfunktioner i Parallels än du kanske först tror. Det handlar inte bara om de appar som körs, det är hur bra de körs.
Sammanhållningsläge
Om du arbetar med, säg ett Word-dokument i Windows, behöver du inte begränsas till det lilla utrymmet. Du kan gå till helskärm och få full upplevelse. Men om du arbetar med något på MacOS-sidan av sakerna samtidigt kan du använda koherensläge.
Klicka på den övre högra knappen som ska bli blå när du svävar över den, detta tar dig till koherensläge. Medan detta läge är aktiverat kommer alla Windows 10-appar att se ut som om de körs på macOS. Detta blir av med alla fula gränser och får det att se ut som den appen var på macOS, till att börja med.
Du kan också fästa appar på MacOS-dockan. På det här sättet kan du snabbt starta vilken Windows-app som helst direkt från dockan utan att först öppna Windows.
Support för DirectX 11
Jag kan föreställa mig att implementera DirectX 11-stöd i en virtuell maskin som körs i en Mac måste ha varit en stressande uppgift. På något sätt har parallell kunnat göra detta nästan perfekt. Det betyder att Windows-spel fungerar mycket bättre på macOS. Tänk dock på att inte alla triple-A-spel fungerar beroende på din hårdvara.
Ändå har du tillgång till många spel som inte är lika krävande, och det är bra för lite roligt. Du kan också komma åt Xbox-appen och bläddra i katalogen där i Windows.
Stöd för extern grafik
Om du använder en extern GPU för att lägga till lite extra kraft till din Mac, var inte orolig eftersom Parallels stöder den här funktionen också. Anslut eGPU: n som vanligt till Mac-datorn och anslut utgångskabeln till din skärm. Det fungerar ungefär så bra som du förväntar dig, och Windows känner igen den externa GPU som det normalt skulle göra.
Medan prestandan inte spelar Red Dead Redemption 2 i 4K60fps, är det tillräckligt bra för att du kan lägga till extra kraft till din Mac. Tänk dock på att VRAM-användning är begränsad till 2 GB, så att din GPU kanske inte når sin fulla potential. Naturligtvis, om du bara vill spela spel kan Bootcamp vara ett bättre alternativ åt båda hållen.
Slutgiltiga tankar
Så där har du det folkens. Parallels är det bästa sättet att köra vilken Windows-applikation du vill på din Mac. Det är en kraftfull och unik mjukvara. Det finns verkligen inget bättre när det gäller virtuella maskiner på en Mac. Med ett fantastiskt supportteam, kundservice, pålitlig och kraftfull implementering av funktioner är Parallels en enkel rekommendation från oss.