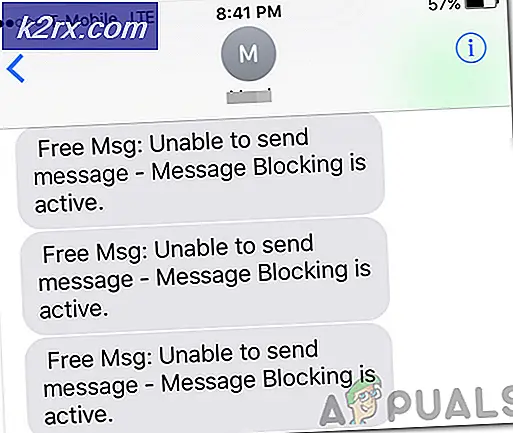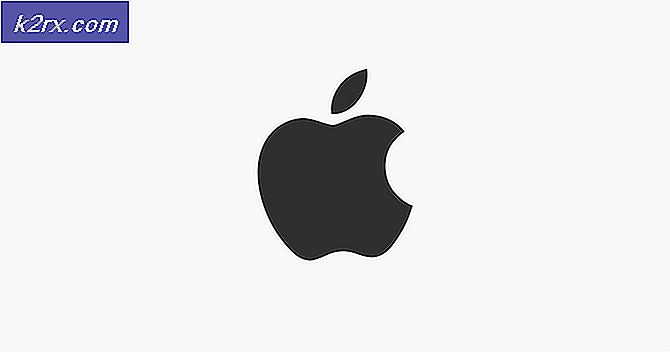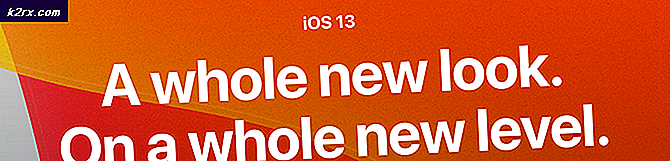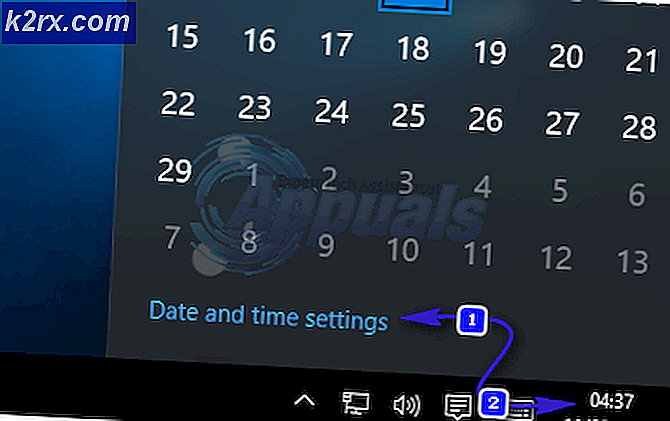Hur fixar jag Windows Update-fel 0x80244007?
Flera Windows-användare har fått felkoden 0x80244007 när de försöker installera vissa uppdateringar med WU (Windows Update) fungera. I de flesta fall ser berörda användare felmeddelandet ”Det fanns några problem med att installera uppdateringar, men vi försöker igen senare”. Som det visar sig är den här felkoden vanligare på Windows 10, men det förekommer vissa händelser i Windows 8.1.
Vad orsakar felkoden 0x80244007?
Vi undersökte just denna fråga genom att titta på olika användarrapporter och testa olika reparationsstrategier som ofta rekommenderas av andra drabbade användare. Som det visar sig kan flera olika orsaker utlösa 0x80244007 felkod. Här är en lista över potentiella synder:
Metod 1: Köra Windows Update-felsökaren
Innan du testar olika reparationsstrategier, låt oss se om ditt operativsystem inte kan lösa problemet automatiskt. Om problemet du stöter på beror på en inkonsekvens som redan har dokumenterats av Microsoft är chansen att lösningen är så enkel som att köra felsökaren för Windows Update.
Windows Update-felsökaren är ett verktyg som innehåller ett urval av reparationsstrategier som automatiskt kan tillämpas om ett täckt scenario avslöjas. Flera Windows-användare som också stött på 0x80244007 felkodhar rapporterat att problemet löstes efter att de körde den här felsökaren och startade om datorn.
Här är en snabbguide om hur du kör Windows Update-felsökaren för att åtgärda 0x80244007fel:
- Tryck Windows-tangent + R att öppna upp en Springa dialog ruta. Skriv sedan “ms-inställningar-felsök ”inuti textrutan och tryck Stiga på för att öppna upp Felsökning fliken i inställningar app.
- När du väl är inne i Felsökning fliken, flytta till den högra rutan på inställningar skärm. Nästa, gå ner till Kom igång sektion. När du kommer dit, klicka på Windows uppdateringoch klicka sedan på Kör felsökaren från den nyligen visade snabbmenyn.
- När du lyckats starta verktyget, vänta tålmodigt tills den första skanningen är klar. Denna procedur kommer att avgöra om någon av de reparationsstrategier som ingår i det här verktyget gäller för ditt nuvarande scenario.
- Om en lönsam fix identifieras ser du ett annat fönster och du har möjlighet att klicka på Apply this fix. Klicka på den och följ sedan instruktionerna på skärmen för att genomföra korrigeringen. Tänk på att du kan bli ombedd att göra några ytterligare steg beroende på problemet du stöter på.
- Starta om datorn efter att korrigeringen har genomförts och se om 0x80244007 fellöses genom att försöka installera uppdateringen som tidigare misslyckades när nästa start är klar.
Om du fortfarande stöter på samma felkod som uppdateringen misslyckas, gå ner till nästa metod nedan.
Metod 2: Köra DISM- och SFC-skanningar
Om den första metoden inte fungerade för dig underlättas problemet troligen av någon form av systemfilskada. Eftersom WU (Windows Update)arbetar nära många beroenden, många olika filer kan utlösa den här felkoden.
Om detta scenario är tillämpligt är det mest effektiva sättet att lösa problemet att köra ett par verktyg som kan fixa både logiska fel och systemfilskada. SFC (systemfilkontroll) och DISM (Deployment Image Servicing and Management)båda kan göra detta.
DISM använder en underkomponent av WU för att ersätta skadade instanser med friska kopior, medan SFC använder en lokalt lagrad kopia för att göra samma sak.
Eftersom båda verktygen fixar skadade instanser på olika sätt rekommenderar vi att du kör båda för att åtgärda 0x80244007 fel.Här är en snabbguide om hur du gör detta:
- Öppna en Springa dialogrutan genom att trycka på Windows-tangent + R. Skriv sedan 'Cmd' inuti den nyöppnade textrutan och tryck Ctrl + Skift + Enter för att öppna en kommandotolk med adminåtkomst. När du uppmanas av UAC (användarkontokontroll) snabb, klicka Ja att bevilja administrativa privilegier.
- När du är inne i CMD-fönstret skriver du följande kommando och trycker på Stiga på efter var och en för att starta en DISM-skanning:
Dism.exe / online / cleanup-image / scanhealth Dism.exe / online / cleanup-image / restorehealth
Notera: Detta verktyg behöver en pålitlig internetanslutning för att ersätta skadade instanser med friska kopior. Det första kommandot skannar ditt system, medan det andra kommer att ersätta inkonsekvenser som hittades med den första genomsökningen.
- När skanningen är klar startar du om datorn och fortsätter med nästa steg nedan.
Notera: Även om vi inte rapporterar några fel i slutskedet bör du fortsätta med nästa steg. - När nästa startsekvens är klar, följ steg 1 igen för att öppna en annan upphöjd CMD-fråga, men den här gången skriver du följande kommando istället och trycker på Stiga på för att initiera en SFC-skanning:
sfc / scannow
Notera: Avbryt inte denna process efter att den första genomsökningen har startat. Om du gör det kan ditt system utsättas för andra logiska fel som kan utlösa andra liknande problem i framtiden.
- Så snart SFC-skanningen är klar startar du om datorn och ser om problemet är löst vid nästa systemstart.
Om samma fråga 0x80244007 felfortfarande förekommer, gå ner till nästa metod nedan.
Metod 3: Avinstallera överskyddande svit från tredje part
Som det visar sig, en annan potentiell orsak som kan utlösa 0x80244007fel när du försöker installera en väntande Windows Update är en överskyddande AV-svit. Enligt flera användarrapporter kan flera säkerhetssviter från tredje part blockera anslutningen mellan WU-komponenten och den externa servern. Sophos, McAffee, AVAST, Comodo och några andra rapporteras ofta för att underlätta uppenbarelsen av denna fråga.
Om du för närvarande använder en säkerhetsskanner som du tror kan vara ansvarig för den här felkoden, bör du kunna kringgå problemet antingen genom att inaktivera realtidsskyddet medan uppdateringen är installerad eller genom att helt avinstallera AV-sviten och flytta mot den inbyggda lösningen (Windows Defender).
Först och främst bör du börja med att försöka inaktivera realtidsskyddet för din AV. Denna procedur kommer att skilja sig beroende på den tredje partsklient du använder. Men i de flesta fall kan du göra detta genom att använda ikonen för aktivitetsfältet. Högerklicka på den och leta efter ett alternativ som inaktiverar realtidsskyddet.
Så snart realtidsskyddet är inaktiverat, försök att installera uppdateringen igen och se om du kan installera uppdateringen utan att se 0x80244007fel.
Om samma problem fortfarande uppstår bör du avinstallera AV-enheten helt, ta bort eventuella kvarvarande filer och starta om datorn för att se om problemet har lösts. Om du bestämmer dig för att göra detta, följ den här artikeln (här). Använd den som en genomgång genom stegen för att installera ditt säkerhetsprogram utan att lämna kvar kvarvarande filer som fortfarande kan utlösa samma problem.
Om den här metoden inte är tillämplig eller om du redan har följt stegen nedan till ingen nytta, gå ner till nästa metod nedan.
Metod 4: Återställa alla Windows Update-komponenter
Om de tre första metoderna inte gav dig ett genombrott som gjorde det möjligt för dig att installera Windows Update utan problem, har du troligtvis en inkonsekvens med en WU-systemfil som hindrar din maskin att uppdatera. Om flera uppdateringar misslyckas med samma felkod är det ännu mer bevis för att detta scenario är tillämpligt.
I det här fallet bör du kunna lösa problemet genom att återställa alla Windows-komponenter och beroenden som är involverade i denna process. Några användare som också stött på detta problem har bekräftat att stegen nedan har gjort det möjligt för dem att lösa problemet 0x80244007fel.
Här är en steg-för-steg-guide för att återställa alla Windows Update-komponenter manuellt via en upphöjd kommandotolk:
- Tryck Windows-tangent + R att öppna upp en Springa dialog ruta. När du är inne i körfönstret skriver du “Cmd” inuti textrutan och tryck Ctrl + Skift + Enter att öppna upp en Springa dialog ruta. När du uppmanas av UAC (användarkontoprompt), klick Ja för att bevilja admin-åtkomst.
- När du lyckats komma in i en upphöjd CMD-fråga, skriv följande kommandon och tryck på Stiga på efter varje kommando för att stoppa alla relevanta WU-tjänster:
net stop wuauserv net stop cryptSvc net stop bits net stop msiserver
Notera: När du har kört kommandona ovan har du effektivt stoppat Windows Update-tjänsten, MSI Installer, Cryptographic-tjänsten och BITS-tjänsten.
- När tjänsterna är inaktiverade kör du följande kommandon i samma CMD-fönster och trycker på Stiga på efter varje kommando för att byta namn på de två mappar som är ansvariga för lagring av tillfälliga WU-filer:
ren C: \ Windows \ SoftwareDistribution SoftwareDistribution.old ren C: \ Windows \ System32 \ catroot2 Catroot2.old
Notera: Genom att byta namn på dessa två viktiga Windows Update-mappar tvingar du i princip ditt operativsystem att skapa nya mappar som inte berörs av korruption. Denna procedur kommer att sluta lösa de flesta fall av systemfilskada som kan vara ansvariga för detta problem.
- När de två mapparna ovan har bytt namn, skriv dessa slutkommandon för att återaktivera de tjänster som du tidigare inaktiverade i steg 2. Men se till att trycka på Stiga på efter varje kommando (kör inte alla tillsammans):
net start wuauserv net start cryptSvc net start bits net start msiserver
- Försök att installera om uppdateringen som tidigare utlöste 0x80244007fel och se om problemet nu är löst.
Om samma felkod fortfarande visas och du fortfarande inte kan slutföra installationen av uppdateringen, gå ner till den sista metoden nedan.
Metod 5: Utför en reparationsinstallation
Om ingen av de potentiella korrigeringarna ovan har fungerat för dig, har du sannolikt att göra med ett underliggande systemfilkorruptionsproblem som inte kan lösas med standardåterställningsförfaranden. I situationer som den här är ditt bästa hopp om att lösa problemet att återställa alla Windows-komponenter för att säkerställa att ditt operativsystem är fritt från korruption.
När det gäller att uppdatera varje OS-komponent är det enklaste sättet att utföra en ren installation. Men kom ihåg att den här åtgärden också tar bort de flesta av dina filer inklusive app- och spelinstallation, användarinställningar och alla personliga medier som är lagrade på Windows-enheten.
Om du vill ha det skadestyrda tillvägagångssättet bör du gå till en reparationsinstallation (reparation på plats) istället. Denna procedur är lite mer tråkig, men det gör att du kan återställa alla komponenter i din Windows-installation samtidigt som du kan behålla alla dina filer (inklusive appar, spel, användarinställningar, personliga medier etc.).