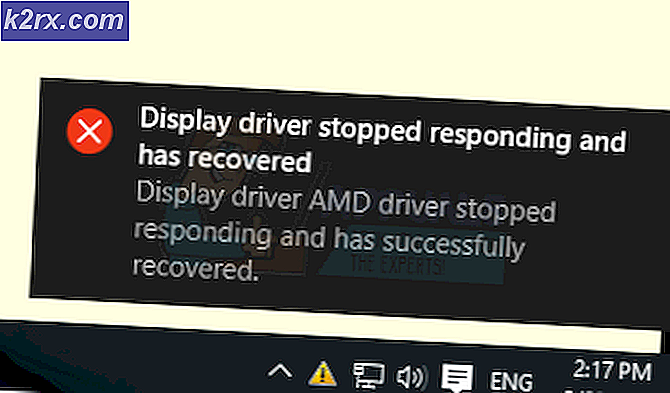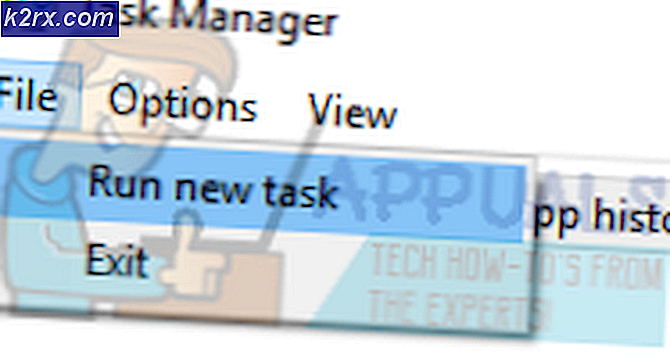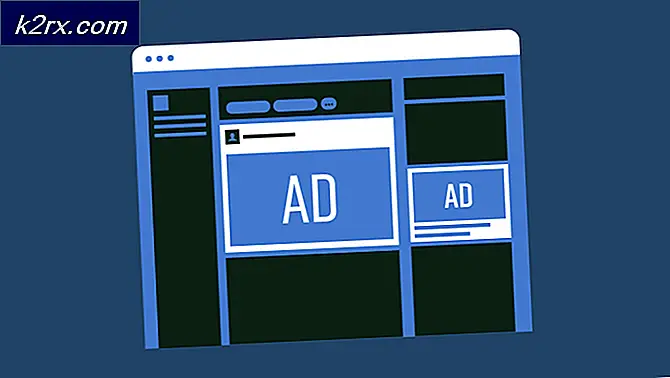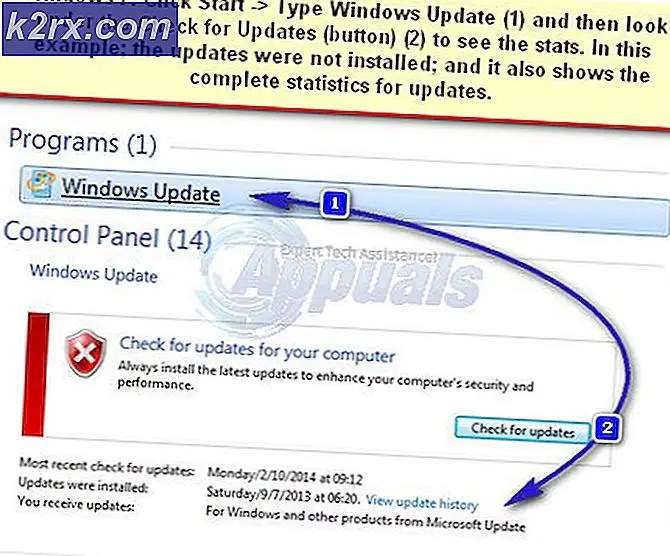Hur fixar jag Dead by Daylight Crashing på Windows?
Dead by Daylight är ett intressant multiplayer-spel där en spelare spelar som en vildmördare och fyra spelare spelar som överlevande som försöker fly honom. Det är ett fantastiskt koncept som har förvånat spelare runt om i världen men många av dem hävdar att de kämpar med konstant krasch.
Spelet kraschar på olika platser: i huvudmenyn, under spel osv. Lyckligtvis kunde spelarna komma med användbara metoder för att lösa problemet. Vi har samlat in de metoder som bekräftades fungera och skapade den här artikeln så att du kan kolla in den!
Vad orsakar död av Deadlight för att fortsätta krascha på Windows?
Det finns en hel del olika orsaker som kan orsaka alla spelkrascher och Dead by Daylight är inget undantag. Det är dock klokt att kolla in listan över möjliga orsaker som vi har kommit med eftersom du kommer att kunna begränsa de möjliga scenarierna för ditt problem. Kolla in hela listan nedan!
Lösning 1: Uppdatera eller rulla tillbaka dina grafikdrivrutiner
Om spelet Dead by Daylight började krascha efter att du har uppdaterat din grafikdrivrutin på ett eller annat sätt; en återställning kan vara tillräckligt bra tills en ny, lappad drivrutin släpps. Du bör också uppdatera den grafiska enhet som du använder för att spela spelet om en ny drivrutin är tillgänglig eftersom nya versioner ofta tenderar att lösa kraschproblem!
- Först och främst bör du avinstallera drivrutinen som du har installerat på din dator.
- Skriv “Enhetshanteraren”I sökfältet bredvid Start-menyknappen för att öppna enhetshanteringsverktyget. Du kan också använda Windows-tangent + R-tangentkombination för att öppna Springa dialog ruta. Typ devmgmt.msc i rutan och klicka på OK eller Enter.
- Expandera “Grafikkort”Genom att klicka på pilen bredvid den. Detta visar alla skärmkort som datorn har installerat just nu.
Uppdatera drivrutinen:
- Högerklicka på skärmadaptern för ditt installerade grafikkort och välj “Avinstallera enheten”Från snabbmenyn som kommer att visas. Detta tar bort drivrutinen från listan och avinstallerar grafikenheten.
- Klick "OK”När du uppmanas att avinstallera enheten.
- Navigera till tillverkarens sida för grafikkortet för att se en lista över tillgängliga drivrutiner för ditt operativsystem och din installation. Välj den senaste, ladda ner den och kör den från Nedladdningar
- Följ instruktionerna som visas på skärmen för att installera drivrutinen. Starta om datorn och kontrollera om problemet har upphört att visas.
Rulla tillbaka föraren:
- Högerklicka på den grafikdrivrutin som du vill rulla tillbaka och välj Egenskaper. När fönstret Egenskaper öppnas navigerar du till Förare fliken och leta reda på Rulla tillbaka föraren.
- Om alternativet är nedtonadebetyder det att enheten inte uppdaterades nyligen eftersom den inte har några säkerhetskopieringsfiler som kommer ihåg den gamla drivrutinen. Detta betyder också att den senaste drivrutinsuppdateringen förmodligen inte är orsaken till problemet.
- Om alternativet är tillgängligt att klicka på, gör det och följ instruktionerna på skärmen för att fortsätta med processen. Starta om datorn och kontrollera om kraschen fortfarande inträffar när du spelar Dead by Daylight.
Lösning 2: Verifiera integriteten hos spelfiler
Om vissa spelfiler saknas eller är korrupta kan olika problem uppstå, inklusive problemet där multiplayer helt enkelt inte fungerar. Det är dock väldigt enkelt att ersätta trasiga och ladda ner saknade filer om spelet installeras via Steam. Du kan verifiera spelfiler och se om problemet är löst!
- Öppna Ånga på din dator genom att dubbelklicka på dess ikon på skrivbordet eller genom att söka efter "Steam" i Start-menyn. Windows 10-användare kan också söka efter det med Cortana eller sökfältet, båda bredvid Start-menyn i aktivitetsfältet.
- Navigera till Bibliotek fliken i Steam-fönstret som öppnas genom att hitta Bibliotek fliken högst upp i fönstret. Lokalisera Dead by Daylight i listan över spel du har i ditt respektive bibliotek.
- Högerklicka på spelets ikon i listan och välj Egenskaper alternativ från snabbmenyn som dyker upp. Se till att du navigerar till Lokala filer på den översta navigeringsmenyn.
- Klicka på Verifiera integriteten hos spelfiler -knappen längst ner i fönstret och vänta på att verktyget ska slutföra kontrollen av dina spelfiler. Verktyget ska ladda ner alla saknade eller korrupta filer och du bör starta spelet efteråt för att se om det fungerar utan att krascha!
Lösning 3: Inaktivera NVIDIA Overlay
Om du använder ett NVIDIA-grafikkort på din dator bör du överväga att inaktivera överlägget. Många olika överlägg orsakar problem med olika spel och man vet aldrig vad den verkliga skyldige är, speciellt om två eller flera olika överlägg körs samtidigt. Följ instruktionerna nedan för att inaktivera den.
- Klicka på Start-menyknappen för att öppna den och klicka på kugghjulsikon från startskärmen som ska placeras i det övre högra hörnet för att öppna inställningar.
- Från Allmän fliken, leta reda på Dela med sig alternativ med “Låter dig spela in, strömma, sända och ta skärmdumpar av ditt spel”Beskrivning under. Se till att du skjuter reglaget åt vänster för att inaktivera det.
- Acceptera ändringarna du har gjort och kontrollera om Dead by Daylight nu kraschar ständigt!
Lösning 4: Inaktivera Steam Overlay
Steam Overlay är ännu ett överlägg som kan förstöra ditt spel, så överväg att inaktivera det för att lösa det kraschande problemet. Följ stegen nedan för att inaktivera det!
- Öppna Ånga genom att dubbelklicka på posten på skrivbordet eller genom att söka efter den i Start-menyn. Windows 10 OS-användare kan också söka efter det med Cortana eller sökfältet, båda bredvid Start-menyn till vänster i aktivitetsfältet!
- Navigera till Bibliotek fliken i Steam-fönstret och leta reda på Dead by Daylight i listan över de spel du äger i ditt bibliotek.
- Högerklicka på spelets post i biblioteket och välj Egenskaper alternativ från snabbmenyn som ska visas. Stanna kvar i Allmän fliken i fönstret Egenskaper och avmarkera rutan bredvid ”Aktivera Steam Overlay medan du är i spelet”Post.
- Tillämpa ändringarna, avsluta och försök att köra spelet. Kontrollera om BioShock Remastered fortfarande kraschar efter lanseringen eller under spelet.
Lösning 5: Kör spelets körbar som administratör
Att ge administratörsbehörighet till spelets körbara verkar ha löst problemet från många användare. Det fungerade för kraschar som har dykt upp sedan dag ett, särskilt om kraschen visas i huvudmenyn. Se till att följa stegen nedan för att köra Dead by Daylight som administratör.
- Leta reda på spelets installationsmapp manuellt genom att högerklicka på spelets genväg på skrivbordet eller någon annanstans och välj Öppna filplats från menyn.
- Om du har installerat spelet via Steam, öppna dess genväg på skrivbordet eller genom att söka efter det i Start-menyn helt enkelt genom att skriva “Ånga”Efter att ha klickat på Start-menyknappen.
- När Steam-klienten öppnas, navigerar du till Bibliotek fliken i Steam-fönstret på menyn längst upp i fönstret och leta reda på Dead by Daylight post i listan.
- Högerklicka på spelets ikon i biblioteket och välj Egenskaper alternativ från snabbmenyn som öppnas och se till att du navigerar till Lokala filer fliken i fönstret Egenskaper direkt och klicka på Bläddra i lokala filer.
- Leta reda på spelets körbara filen i mappen Dead by Daylight. Högerklicka på den och välj Egenskaper alternativ från snabbmenyn som kommer att visas.
- Navigera till Kompatibilitet fliken i fönstret Egenskaper och markera rutan bredvid Kör det här programmet som administratör alternativet innan du sparar ändringarna genom att klicka på OK eller Verkställ.
- Se till att du bekräftar eventuella uppmaningar som kan visas som ska uppmana dig att bekräfta valet med administratörsbehörighet och spelet ska starta med administratörsbehörighet från nästa start. Kontrollera om spelet fortfarande kraschar!
Lösning 6: Inaktivera FPS-låset
Användare har rapporterat att de kan lösa problemet helt enkelt genom att redigera spelets konfigurationsfil för att inaktivera FPS-låset. Spelet stöder i allmänhet inte en framerate som är högre än 70 FPS och det kan orsaka problem med ditt grafikkort. Följ instruktionerna nedan för att inaktivera detta lås!
- tryck på Windows Logo Key + R-kombination att ta upp Kör dialogrutan. Se till att du skriver "%applikationsdata%”I dialogrutan och klicka OK för att öppna den här platsen i File Explorer. Om Roaming-mappen öppnas, gå tillbaka till AppData.
- Istället för det kan du också öppna Utforskaren på din dator (öppna en mapp) och navigera till mappen manuellt. Först och främst, hitta Den här datorn på höger navigeringsskärm efter att du har öppnat File Explorer och klicka på din lokala disk.
- Navigera till Användare >> Standard >> AppData. Om du inte kan se mappen Standard eller AppData är orsaken att mappen är dold som standard och att du inte kan se den utan att ändra en viss inställning i File Explorer.
- Klicka på "SePå File Explorer-menyn och klicka på "Dolda föremålKryssrutan i avsnittet Visa / dölj. File Explorer kommer nu att kunna visa AppData-mappen så dubbelklicka för att öppna den.
- Öppna Lokal mapp. Leta reda på en mapp med namnet DeadByDaylight och navigera till Sparad >> Konfiguration >> WindowsNoEditor. Försök hitta en fil som heter "GameUserSettings.ini". Dubbelklicka för att öppna filen och välj att öppna den med Anteckningsblock om Anteckningar inte startas automatiskt.
- Använd Ctrl + F-tangentkombination eller klicka Redigera i toppmenyn och välj Hitta alternativ från rullgardinsmenyn för att öppna sökrutan.
- Skriv “bUseVSync”I rutan och ändra värdet bredvid det till Falsk. Använd Ctrl + S-tangentkombination för att spara ändringarna eller klicka Arkiv >> Spara och avsluta Anteckningar.
- Försök att köra spelet igen för att kontrollera om Dead by Daylight fortsätter att krascha vid start efter att ha utfört dessa steg.
Notera: Om skärmens uppdateringsfrekvens är 60 Hz kanske stegen ovan inte räcker så du måste utöka den här metoden genom att redigera en annan konfigurationsfil. Följ instruktionerna nedan!
- Försök hitta en fil som heter “Engine.ini“. Dubbelklicka för att öppna filen och välj att öppna den med Anteckningsblock om Anteckningar inte startas automatiskt.
- Bläddra till botten av filen och klistra in följande text:
[/script/engine.engine] MinSmoothedFrameRate = 5 MaxSmoothedFrameRate = [din maximala uppdateringsfrekvens för skärmen] bUseVSync = false
- Filen ska se ut så här:
Lösning 7: Installera om spelet
Att installera om spelet bör vara det sista i listan, men det bästa är att allt sparas på ditt konto och du behöver inte börja om från början. Om du har en bra internetanslutning eller en stark dator bör spelet installeras om på nolltid och felet bör nu upphöra att visas.
- Klicka på Start-menyknappen och öppna Kontrollpanel genom att söka efter den eller genom att hitta den i Start-menyn (Windows 7-användare). Alternativt kan du klicka på kugghjulsikonen för att öppna inställningar app om du använder Windows 10 som operativsystem på din dator.
- Växla till i fönstret Kontrollpanelen Visa som: Kategori längst upp till höger och klicka på Avinstallera ett program under avsnittet Program.
- Om du använder inställningarna i Windows 10, klicka på Appar avsnittet från inställningsfönstret ska öppna listan över alla installerade program på din dator.
- Lokalisera Dead av Deadlight i listan antingen i Inställningar eller Kontrollpanelen, klicka på den en gång och klicka på Avinstallera -knappen i avinstallera ett programfönster. Bekräfta eventuella dialogval för att avinstallera spelet och följ instruktionerna som kommer att visas på skärmen. Starta om datorn efteråt!
Du måste ladda ner den igen från Steam genom att hitta i biblioteket och välja Installera efter att högerklicka på den.