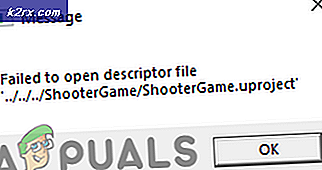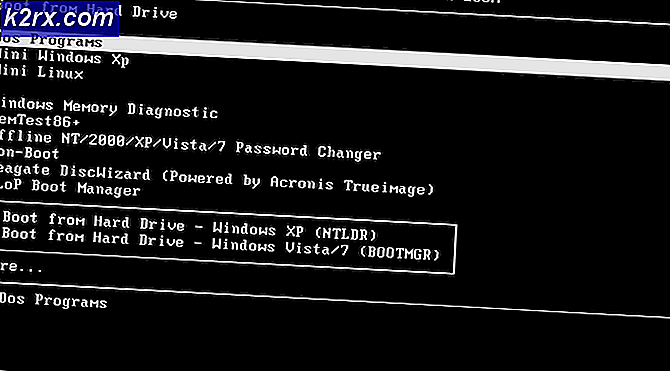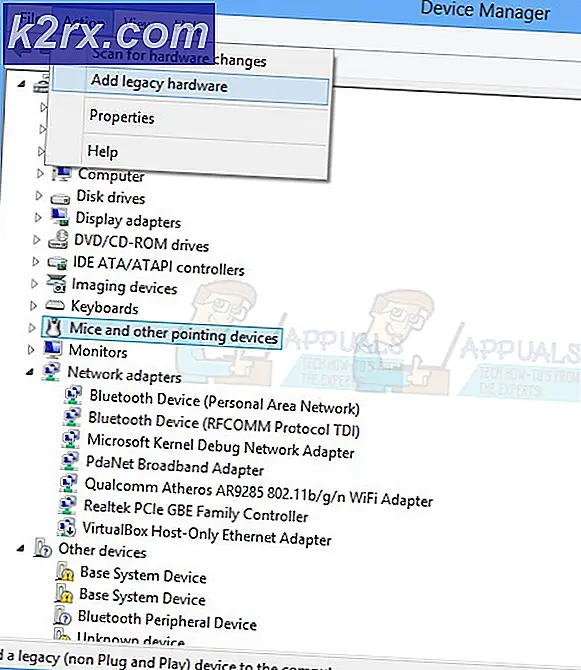Så här använder du din Android-telefon eller surfplatta som en extra bildskärm för din Windows-dator
För dem som vill förstärka sin produktivitet på sina Windows-PC-enheter, kommer det att göra tricket att utöka skärmen. Genom att utöka skrivbordsskärmen till en annan bildskärm kan du öppna fler fönster och applikationer samtidigt och knäcka ditt arbete snabbare genom att ha åtkomst till alla olika skärmar på ett mer tillgängligt och spritt sätt på en gång.
Traditionellt krävs att du köper dyra bildskärmar och ansluter dem till din dator för att utöka skrivbordet. Det är en rejäl investering men fungerar bra om du har en stationär PC-installation. Om du vill ha en utökad bildskärm på språng för att ansluta till en bärbar enhet som din bärbara dator, är din one-stop-lösning för denna integration Spacedesk. Med Spacedesk kan du förvandla din Android-smartphone eller surfplatta till en andra bildskärm för din bärbara datorskärm. Anslutningarna upprättas via ditt trådlösa nätverk, vilket sparar dig från besväret med att ansluta flera ledningar mellan dina enheter för att integrera dem. Andra applikationer som arbetar mot samma syfte är: ApowerMirror, LetsView och Team Viewer, som alla fungerar på både Android / iOS och Windows / Mac-enheter.
Att få den här integrationen är lika enkelt som tre huvudsteg: att ställa in applikationen på din Windows-dator eller bärbara enhet, ställa in applikationen på din Android-smartphone eller surfplatta och konfigurera din extra skärm mellan de två applikationsinställningarna. Vi ger dig en översikt över allt du behöver göra för att få din ytterligare bärbara bildskärm igång. Dessa steg förklaras med hänvisning till Spacedesk-applikationen. Stegen är desamma om du väljer att använda en av de andra programvarorna som det hänvisas tidigare också.
Steg 1: Konfigurera på din Windows-enhet
Spacedesk-drivrutinerna för Windows Primär PC-server på webbplatsen finns i sina 32- och 64-bitarsversioner. Kontrollera dina systeminställningar genom att gå in i avsnittet om i Windows-inställningarna och kontrollera om du använder 32 eller 64 bitar. Bearbeta nedladdningen i enlighet med detta (ladda ner här). När detta är klart följer du installationsstegen tills installationen är klar. Installationsfilen guidar dig genom dess enkla installationsprocedur.
Obs! För närvarande har space desk vissa kompatibilitetsproblem med Kaspersky och Avast anti-malware-program. Om du har ett av dessa antivirusprogram installerat kan du behöva tillgripa andra tillgängliga programvaror, dvs Teamviewer, letsview och etc.
Steg 2: Konfigurera på din Android-enhet
Du hittar Spacedesk-fjärrskärmsprogrammet i Google Play Butik. Hitta det här och ladda ner det. Din telefon installerar den automatiskt åt dig. Applikationen är gratis och kräver inga inköp i appen för att använda dess skärmförlängningsfunktion, vilket är ett stort plus.
Steg 3: Integrera dina Windows- och Android-enheter
Nu när du har installerat din applikationsplattform på båda dina enheter måste du helt enkelt länka de två och sedan börja utvidga din primära skärm till din fjärrskärm. För att göra detta måste du först se till att båda dina enheter är anslutna till samma trådlösa nätverk och att deras WiFi-anslutning är aktiv och fungerar. Starta sedan applikationen på båda enheterna. Din smartphone-applikation ska automatiskt upptäcka din Windows-enhet inom räckhåll. Du måste helt enkelt trycka på connect för att de två ska paras ihop.
Om din Windows-enhet inte omedelbart känns igen och inte dyker upp i listan över tillgängliga enheter inom räckvidd kan du ange IP-adressen till din Windows-enhet manuellt och ansluta till den på detta sätt (förutsatt att den fungerar på samma WiFi-nätverk). Du måste stänga av automatisk nätverkssökning genom att avmarkera rutan bredvid den och sedan kan du ange din primära datorns nätverksadress i det uppmanade fältet.
Du kanske inte känner till enhetens IP-adress överst på huvudet. Du kan kontrollera det genom att göra följande steg:
- Skriv “CMD” i sökfältet i Windows
- Skriv “ipconfig” i kommandotolken
- Leta reda på datorns IPv4-adress
- Ange samma adress i spacedesk-appen på din telefon
När du har parat ihop de två enheterna upptäcker din Windows-enhet automatiskt att en ny maskinvara har anslutits till systemet. Det kommer att fungera som det gör när du ansluter ett externt tangentbord eller USB-enhet. När detta händer kan du se ditt Windows-skrivbord utökat till din mobila skärm. Detta visar samma skrivbord i realtid som en enhetsspegel. Om du vill att din skärm ska fungera som ett andra tillägg med sin egen aktivitet måste du öppna dina Windows-skärminställningar och välja att utöka skärmen till den andra skärmen istället för att spegla den. Genom att göra detta fungerar din bildskärm som en separat skrivbordsskärm som kan köra sina egna appar parallellt med de som körs på den första skrivbordsskärmen.
Slutgiltiga tankar
Att förlänga din bildskärm behöver inte nödvändigtvis kräva att du köper en dyr reservskärm och går igenom ett bunt kablar för att ansluta dem till din huvudenhet. Om du vill ha en mer bärbar installation eller vill ta din befintliga Android-smarttelefon eller surfplattor i bruk som andra stationära bildskärmar, kan du enkelt göra detta genom applikationerna Spacedesk, ApowerMirror, LetsView eller Team Viewer. Den här metoden fungerar trådlöst via ditt anslutna WiFi-nätverk och uppnår samma effekt som att ansluta ytterligare skärmar till din skrivbordsinstallation, förutom att den här metoden också är kompatibel med bärbara datorer. I slutändan, om din telefonskärm är för liten för dig, kanske du bara måste skaffa en sekundär bildskärm i slutändan, vi har sammanställt en lista över våra favoriter WQHD-skärmar här för din lätthet.