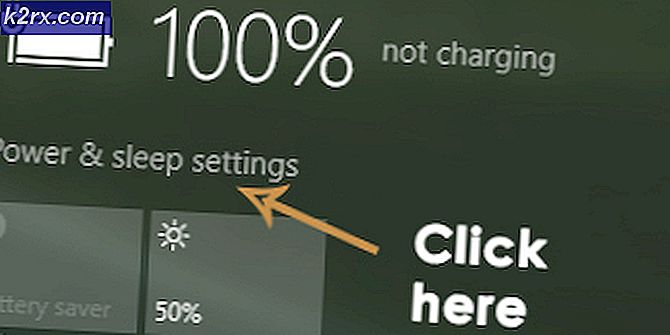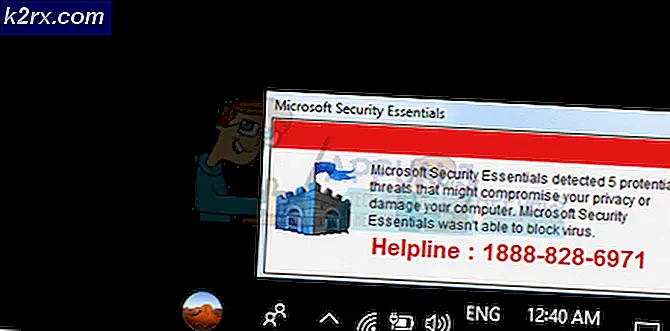Så här överför du bilder från iPhone / iPad till en dator
Överföring av bilder till din dator / system / mac blir lätt, när du har gått igenom stegen. I denna handbok hänvisar jag iPad och iPhone som iDevice. Foton tar ut det mesta av din iDevice-lagring, eftersom iDevice producerar bilder av hög kvalitet, om du någonsin har märkt, när du skickar bilder från din iPad eller iPhone; Du får möjlighet att välja Storlek, där originalstorleken alltid är stor. Detta indikerar att bilderna som lagras på din iDevice förbrukar (originalstorlek x antal bilder utrymme) = storlek i MB / GBs. till exempel om det finns 10 bilder på 5 MB så skulle det vara totalt 50 MB. När du gör överföringen till ditt system har du valet att ta bort bilderna för att frigöra utrymme och ta mer. Många användare jag vet, gör det regelbundet och ha en stor samling bilder. Du kan alltid sätta tillbaka bilderna om det behövs med iTunes genom att synkronisera det, om det har synkroniserats tidigare men inte bara fortsätt och synkronisera det, det kan ta bort alla data också, därför är överföringsalternativet det mest använda enkla. I den här guiden går jag igenom två metoder som riktar in sig mot en MAC och en Windows-dator.
Överföra eller kopiera foton till en Windows-dator
Anslut din iDevice till din dator med den USB-kabel du har som är den samma som du använder för att ladda telefonen. När du har gjort det, sätt iDevice i en stabil position så att den inte berörs eller flyttas, annars kan processen störas om kabeln eller USB-kontakten förlorar anslutningen på grund av rörelser / rörelser. Om iTunes är installerat stänger du det och om det inte är installerat får du inte automatisk dialogrutan för iTunes.
När det är anslutet kan det hända att du ser ett automatiskt spelningsalternativ eller den här ikonen i aktivitetsfältet.
Håll Windows-tangenten och tryck på E för att öppna File Explorer . Om du kör Windows 8 eller 10 väljer du Den här datorn från den vänstra rutan, annars klickar du på enhetens namn under Portable Devices.
När du har gjort det kommer du att se mappen Internal Storage för din iDevice. Klicka på den och klicka sedan på DCIM-mappen.
En gång i DCIM-mappen ser du mapparna som innehåller dina foton. Nu kan du antingen kopiera dem direkt till hela mappen, alla mappar eller öppna varje mapp och kopiera bilder individuellt.
PRO TIPS: Om problemet är med din dator eller en bärbar dator, bör du försöka använda Reimage Plus-programvaran som kan skanna förvaret och ersätta korrupta och saknade filer. Detta fungerar i de flesta fall där problemet uppstått på grund av systemkorruption. Du kan ladda ner Reimage Plus genom att klicka härKopiera dem är enkelt, att kopiera alla mappar, behåll bara CTRL- tangenten och tryck på A. Håll sedan CTRL KEY och tryck C. Detta kommer att kopiera alla mappar, gå sedan till mappen där du vill klistra in dem och tryck CTRL KEY och tryck V. Dessa kombinationer ska tryckas samtidigt. Du kan också kopiera enskilda mappar, bara genom att högerklicka på mappen och välja Kopiera.
Se till att du kommer ihåg vad du kopierar. Det är en bra idé att kopiera alla några få utvalda. Om du har massor på annat sätt finns det stora chanser att du kan glömma vad du vill radera från iDevice och sluta gå fram och tillbaka och kontrollera vad som är på enheten och vad du har kopierat på datorn. Kopiera allt och ställa in en tid som du gör det efter varannan månad gör hanteringen lätt, du kan skapa bibliotek och namnge det på så sätt Jan till Feb 2015, kopiera allt, ta bort allt från iDevice. Sedan, från mars 2015 till apr 2015, kopierar du allt till datorn i den skapade mappen och tar bort allt från telefonen.
Överför eller kopiera bilder till en MAC
Det enklaste sättet är att helt enkelt synkronisera det. Det kommer att veta vad det har synkroniserats och kommer att behålla sin internrekord. På så sätt behöver du inte hantera bilderna, ex: Spara samma foto två gånger eller tre gånger. För att göra detta, anslut iDevice till MAC-systemet via den USB-porten. Öppna sedan iPhoto från ikonen i dockan eller från Finder -> Program .
Välj sedan de foton du vill överföra. Välj Importera om du vill importera alla foton, annars välj Importera .
På MAC Systems är det ganska enkelt. Du kan göra samma steg importera, importera markerad med nästan vilken mac-programvara som helst som kan göra detta, såsom bländare eller bildfångning.
PRO TIPS: Om problemet är med din dator eller en bärbar dator, bör du försöka använda Reimage Plus-programvaran som kan skanna förvaret och ersätta korrupta och saknade filer. Detta fungerar i de flesta fall där problemet uppstått på grund av systemkorruption. Du kan ladda ner Reimage Plus genom att klicka här