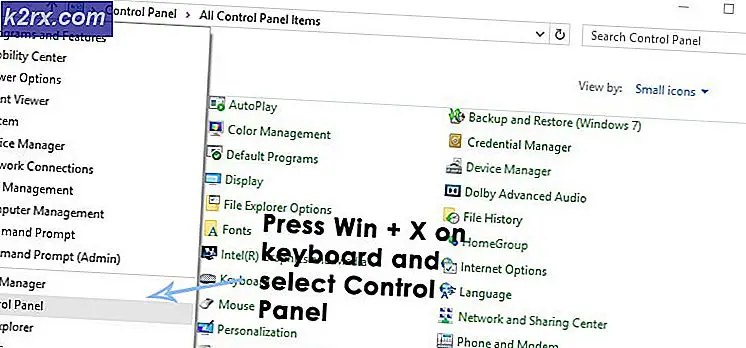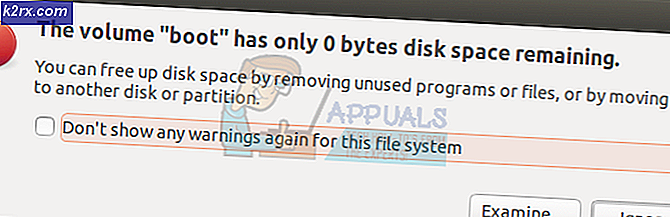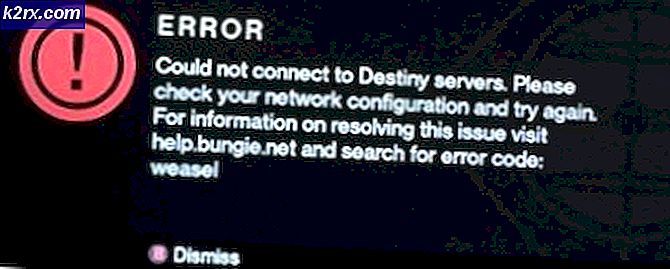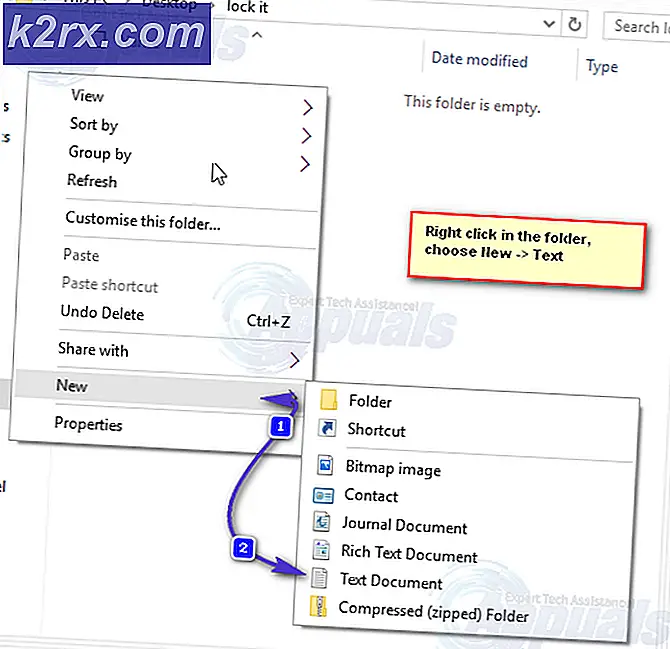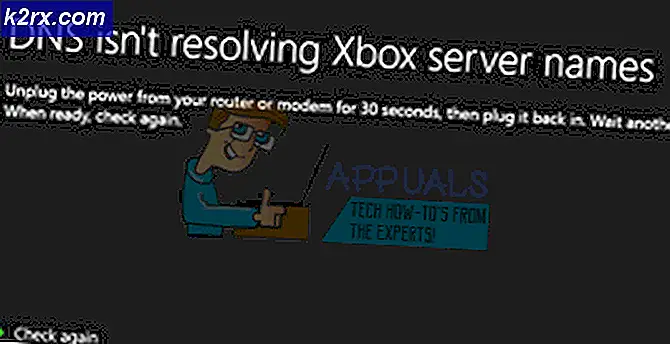Så här överför du Steam Games till en annan dator
När du uppgraderar din dator är det inte nödvändigt att ta bort din befintliga ånga och installera om alla spel från noll. Du kan överföra dina spel till en annan dator genom olika metoder.
Lösning: Använda Official Steam-metoden (ominstallera klienten)
Se till att du har dina Steam-referensuppgifter till hands innan du börjar med den här metoden. Vid eventuella problem med ditt lösenord rekommenderar vi dig att dubbelklicka om Steam är kopplad till någon av dina e-postadresser. Dessutom rekommenderar vi att du inte installerar Steam på en extern hårddisk på grund av de potentiella problem du kan möta.
Steg 1: Säkerhetskopiera spelfiler
Innan vi börjar flytta Steam till din nya dator, gör vi en säkerhetskopia av vart och ett av dina Steam-spel. Om något går fel med installationen kan vi alltid återställa dina nedladdade spel.
En annan sak att komma ihåg är att många spel använder program från tredje part / nedladdare. De kommer inte att fungera med Steams backupfunktion. Dessa spel inkluderar många tredje part som är gratis att spela samt MMO-spel. Endast de spel som är helt nedladdade, installerade och patched via Steam kan använda säkerhetskopieringsfunktionen korrekt.
Den säkerhetskopiering som skapats av Steam innehåller inte dina anpassade kartor, sparade spel eller konfigurationsfiler. För att säkerhetskopiera dem måste du bläddra till din Steam-katalog ( C: \ Program Files \ Steam \ SteamApps \ common \ ) och kopiera filerna i dessa mappar:
/ cfg / (konfigurationsfiler)
/ nedladdningar / (Detta inkluderar anpassat innehåll som används av multiplayer-spel)
/ kartor / (Anpassade kartor finns här som laddas ned på multiplayer-spel)
/ material / (Detta inkluderar anpassade skinn och jämn texturer)
/ Spara / (Du hittar din enda spelare sparade spel i den här mappen.
När du har kopierat dessa filer, efter att du har återställt säkerhetskopiering, måste du klistra in dem igen i motsvarande mappar.
- Öppna din Steam-klient och gå vidare till sektionen Bibliotek . Här listas alla dina spel.
- Högerklicka på spelet du vill säkerhetskopiera och välj alternativet Backup-spelfiler .
- I nästa fönster väljer du alla spel du vill säkerhetskopiera.
- Nu kommer du att uppmanas var du vill lagra din säkerhetskopia. Du bör välja en plats där du enkelt kan komma åt filerna och kopiera dem till ditt externa lagringsutrymme.
- Nu frågar Steam om du vill att du vill göra CD-kopior eller DVD-skivor. Om du har en extern hårddisk eller en USB, rekommenderas att du använder DVD: n.
- När din säkerhetskopiering är klar, bläddra till den plats du valt och kopiera alla filer till ditt externa lagringsutrymme. Fortsätt med steg 2 i lösningen.
Steg 2: Flytta Steam-filer
Eftersom vi har backat upp alla spel om något går fel kan vi fortsätta med att flytta din Steam till en annan dator.
- Tryck på Windows + R- knappen och i dialogrutan typ taskmgr . Detta kommer att ta upp uppgiftshanteraren.
- Avsluta alla Steam-relaterade processer som startar från Steam Client Bootstrapper .
- När alla processer är avslutade, bläddra till din Steam katalog. Standardplatsen är ( C: \ Program Files \ Steam ).
- Leta reda på följande filer och mappar:
SteamApps (mapp)
Userdata (mapp)
Steam.exe (Application)
- Förutom de filer / mappar som anges ovan, radera alla andra .
- Kopiera dessa mappar / filer till ett externt lagringsutrymme och flytta dem till den nya datorn du vill installera Steam på.
- Starta Steam med administratörsbehörigheter och logga in med hjälp av dina uppgifter.
Nu uppdateras Steam kort innan kunden kommer upp. Nu måste vi verifiera spelcachen innan du är redo att använda Steam.
- Gå vidare till biblioteket och högerklicka på spelet.
- Klicka på dess Egenskaper och välj de lokala filerna
- Klicka på knappen Verify Integrity of Game Files och Steam kommer att verifiera det spelet om några minuter.
- När spelfilerna är verifierade kan du spela vilket spel du vill ha.
Vad gör du om du stöter på ett fel?
Det kan hända att du upplever ett fel från Steam om den rörliga processen stöter på ett hinder på grund av vissa tekniska problem. Du behöver inte oroa dig, följ bara de steg som anges nedan och du kommer att vara tillbaka spel på nolltid. Först måste vi helt avinstallera Steam innan vi kan installera om det igen. Det finns två sätt att avinstallera Steam, du kan antingen ta bort den från kontrollpanelen eller du kan ta bort den genom att ändra registret.
PRO TIPS: Om problemet är med din dator eller en bärbar dator, bör du försöka använda Reimage Plus-programvaran som kan skanna förvaret och ersätta korrupta och saknade filer. Detta fungerar i de flesta fall där problemet uppstått på grund av systemkorruption. Du kan ladda ner Reimage Plus genom att klicka härDet rekommenderas att försöka ta bort det från kontrollpanelen. Om det finns ett visst fel kan du följa metoden för att ändra registret.
Avinstallera via Kontrollpanelen
- Tryck på Windows + R- knappen och i dialogrutan typ taskmgr . Detta kommer att ta upp uppgiftshanteraren.
- Avsluta alla Steam-relaterade processer som startar från Steam Client Bootstrapper .
- Bläddra till din Steam katalog som vi gjorde i de tidigare stegen.
- Flytta mappen SteamApps till ditt skrivbord eller någon annan tillgänglig plats och ta bort den från Steam-katalogen.
- Nu avinstallerar vi Steam med hjälp av kontrollpanelen. Tryck på Windows + R för att få fram körfönstret. Skriv kontrollpanelen i dialogrutan och tryck Ok.
- När du har öppnat kontrollpanelen väljer du Avinstallera ett program som ses under fliken Program.
- Välj Steam från listan över alternativ och avinstallera .
- Tryck på Slutför för att slutföra avinstallationsprocessen.
Avinstallera manuellt
När vi hanterar registret måste vi vara extra försiktiga för att inte manipulera andra registren. Om du gör det kan det leda till stora tekniska problem i din dator. Följ alltid stegen noggrant och gör bara det som nämns.
- Navigera till din Steam-katalog. Du kan kopiera mappen Steamapps om du vill spara spelfilerna för framtida bruk.
- Ta bort alla Steam-filer i din katalog.
- Tryck på Windows + R-knappen och skriv regedit i dialogrutan . Detta kommer att leda till registret.
- För 32-bitars datorer, navigera till: HKEY_LOCAL_MACHINE \ SOFTWARE \ Valve \
Högerklicka på Valve och välj alternativet radera.
För 64 bitars datorer navigerar du till: HKEY_LOCAL_MACHINE \ SOFTWARE \ Wow6432Node \ Valve \
Högerklicka på Valve och välj alternativet radera.
- Navigera till: HKEY_CURRENT_USER \ Software \ Valve \ Steam
Högerklicka på Steam och tryck på delete.
- Stäng din registerredigerare.
Installera ånga
Eftersom vi har avinstallerat Steam igen kan vi starta installationsprocessen. Du kan hämta Steam installationsfilerna härifrån. Klicka på Install Steam Now . Din dator kommer hämta de önskade filerna och vid öppningen, fråga efter installationsplatsen du vill välja.
Om du säkerhetskopierade dina spel i den ovan angivna metoden kan du återställa dem för att undvika att ladda ner spelen igen.
- Öppna Steam-klienten och i övre vänstra hörnet, klicka på knappen som säger Steam .
- På nedrullningsmenyn, klicka på alternativet som säger Backup och återställ spel .
- Nu får du två alternativ. Välj den som säger Återställ en tidigare säkerhetskopia .
- Ångbad frågar dig att bläddra till katalogen där den befintliga säkerhetskopian finns. När du har pekat på säkerhetskopieringen identifierar den automatiskt spelet och börjar återställa säkerhetskopieringen. Observera att Steam kan ladda ner mindre filer och mappar för att slutföra installationsprocessen. Det rekommenderas att du har en bra fungerande internetanslutning.
PRO TIPS: Om problemet är med din dator eller en bärbar dator, bör du försöka använda Reimage Plus-programvaran som kan skanna förvaret och ersätta korrupta och saknade filer. Detta fungerar i de flesta fall där problemet uppstått på grund av systemkorruption. Du kan ladda ner Reimage Plus genom att klicka här