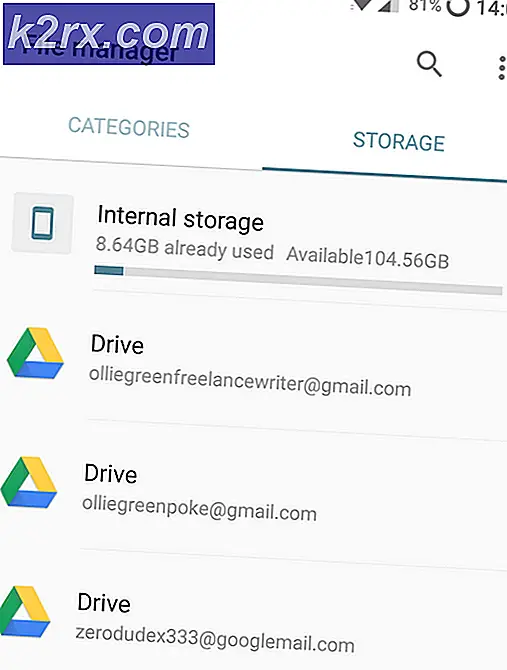Fix: DNS löser inte Xbox-serverns namn
Felet DNS löser inte Xbox-serverns namn uppstår oftast när Xbox-konsolen inte kan lösa en giltig DNS-adress för att kunna ansluta till internet. Problemet uppstår oftast när du använder ett trådlöst nätverk för åtkomst och är också en mycket vanlig.
DNS är ett viktigt decentraliserat namngivningssystem som krävs för att fungera perfekt när du ansluter till internet. Även om komplexiteten kan tyckas vara lite hög, kan problemet lösas med hjälp av väldigt grundläggande felsökningsmetoder som anges nedan.
Lösning 1: Återställa din konsol och router
Innan vi fortsätter att tilldela en fördefinierad DNS-adress till konsolen eller återställa routern, kan vi försöka strömslinga din konsol och router. För det mesta löser du bara konsolen och sätter tillbaka den på huvuddelen av problemen. När vi återställer konsolen förloras alla nätverkskonfigurationer som för tillfället är tilldelade och de tar en ny start.
Se till att du kopplar ur strömförsörjningen från båda enheterna när du följer ut denna lösning. Detta kommer att se till att alla kondensatorer släpps ut och det finns inga skillnader när vi försöker ansluta till nätverket igen.
- Tryck och håll Xbox-logotypen på konsolen i ca 5-8 sekunder tills den stängs helt av. Ta ut strömkabeln efter att ha stängt den.
- Stäng av routern och koppla även strömkabeln .
- Vänta i ca 2-3 minuter innan du ansluter och sätter på båda systemen.
- Prova att ansluta din Xbox till internet igen och kontrollera om problemet har lösts.
Lösning 2: Ange DNS manuellt
Om konsolen inte kan ställa in DNS automatiskt kan vi försöka ställa in Googles adress som dess DNS och kontrollera om det här löser problemet. Du kan alltid återställa ändringarna med samma metod och välja Ange DNS automatiskt.
- Öppna din Xbox-konsol och navigera till dess inställningar från startsidan.
- Välj Nätverk när du befinner dig i konsolens inställningar. Det ska ligga under underrubriken "konsol".
- En gång i nätverket, navigera till Avancerade inställningar med hjälp av navigationsfönstret i vänster på skärmen.
- Använd nu dina kontroller för att välja DNS-inställningar som finns längst ned till vänster på skärmen.
- En gång i DNS-inställningar, använd dina kontroller och välj Manuell . Dina DNS-inställningar kommer troligtvis att vara automatiska just nu men vi försöker att ställa in dem med en manuell adress.
- Ändra primär DNS-adressen till 8.8.8 och klicka på Enter för att fortsätta lägga till den sekundära DNS-adressen.
- Ange den sekundära DNS-adressen till 8.4.4 . Tryck på Enter för att spara dina ändringar.
- Nu kommer du tillbaka till de trådlösa inställningarna. Tryck på B för att spara dina ändringar .
- Nu försöker din Xbox-konsol automatiskt ansluta till internet och fråga dig om anslutningen är framgångsrik. Du är nu ansluten till internet utan några problem.
Lösning 3: Återställa routern till standardinställningar
Det kan vara möjligt att din internetrouter kanske sparas i fel konfiguration. Eller några senaste inställningar kan ha orsakat att det inte fungerar korrekt. Självklart bör du försöka starta om routern först och kontrollera, men om det inte fungerar kan vi försöka återställa routern (hårdåterställning) manuellt och se om det förbättrar vår situation.
Obs! Det är värt att notera att när du manuellt återställt din router, kommer din router inte att ha något SSID (lösenord) och namnet på din WiFi kommer att ställas in som standard (något som TPlink121). Dessutom kommer alla internetinställningar som din internetleverantör har ställt på den att tas bort. Utför inte den här metoden om du inte känner till de här inställningarna eller din router fungerar som en plug-and-play. Det kan vara en verklig smärta att ringa upp leverantören och be dem att vägleda hur man får internet att fungera igen, så håll alltid den här faktorn i åtanke. Alla anslutna enheter kopplas ur och du måste återansluta alla enheter en efter en igen.
- Plocka upp din router och vrid den tillbaka så att alla portar är framför dig.
- Leta efter någon knapp med namnet återställning på baksidan. De flesta routrar har inga knappar så att du inte av misstag återställer den till fabriksinställningar, men i stället måste du använda något tunt som en stift för att trycka inåt mot hålet som säger återställning.
- Återställ routern och kontrollera om Xbox-konsolen kan ansluta till internet med framgång.
Det finns också ett alternativ att återställa dina routerinställningar via webbsidan med hjälp av din standardgateway-IP-adress. Du kan använda den här metoden om du inte kan återställa routern manuellt. Återigen gäller den ovanstående notan för denna lösning, så det är bäst att hålla alla dessa saker i åtanke.
- Öppna din webbläsare och skriv in routerns IP-adress (om du inte vet det här kommer det troligen att skrivas på baksidan av din router eller i rutan / manuellt). Det kommer att se ut som 192. 168.1.1
- Tryck enter. Nu kommer routern att fråga dig användarnamnet och lösenordet innan det tillåter dig åtkomst. Standarderna är admin / admin. Om detta inte fungerar och du inte kommer ihåg referensuppgifterna kan du alltid kontakta din internetleverantör och fråga dem.
- Klicka på fliken Verktyg överst och Systemkommandon till vänster.
- Här ser du en knapp med namnet Återställ standardinställningar. Klicka på det. Du kommer att kopplas bort från din router och det kommer att tillgodose fabriksinställningarna.
Obs! Observera att menykonfigurationen kan vara annorlunda för varje router. Du kan enkelt skriva in ditt modellnummer i Google och se hur du återställer routern (om du inte kan nå fabriksåterställningsknappen själv).
- Efter att du kopplat tillbaka till internet försöker du ansluta Xbox till internet igen.
Lösning 4: Använd en trådbunden anslutning
Om du inte kan ansluta till Internet med alla ovanstående metoder kan du istället försöka använda en kabelansluten anslutning till Xbox. Det fanns många rapporter från olika användare att när de inte kunde ansluta via det trådlösa nätverket, kopplade de in en trådbunden anslutning och Xbox kunde lyckas ansluta utan några ytterligare problem. Se till att du sätter i tråden i rätt spår och sätter in den helt. Se till att den också är korrekt ansluten i andra änden. Starta om Xbox efter att du har gjort
PRO TIPS: Om problemet är med din dator eller en bärbar dator, bör du försöka använda Reimage Plus-programvaran som kan skanna förvaret och ersätta korrupta och saknade filer. Detta fungerar i de flesta fall där problemet uppstått på grund av systemkorruption. Du kan ladda ner Reimage Plus genom att klicka här