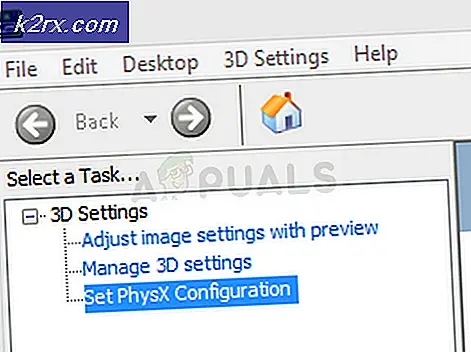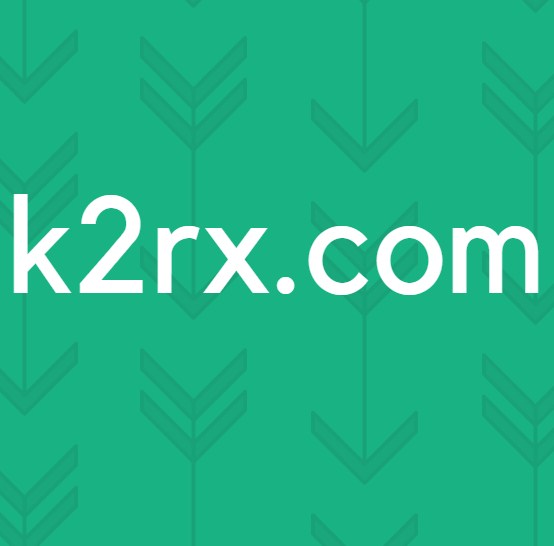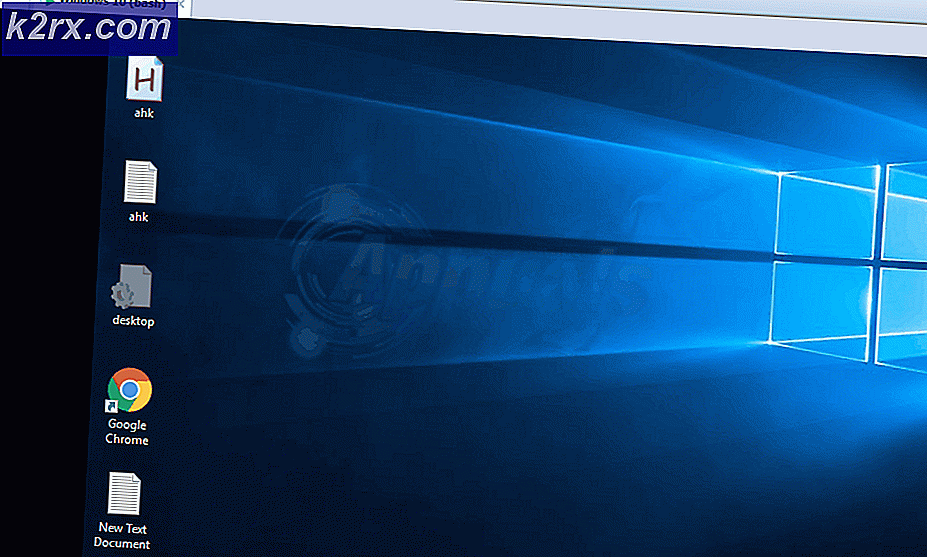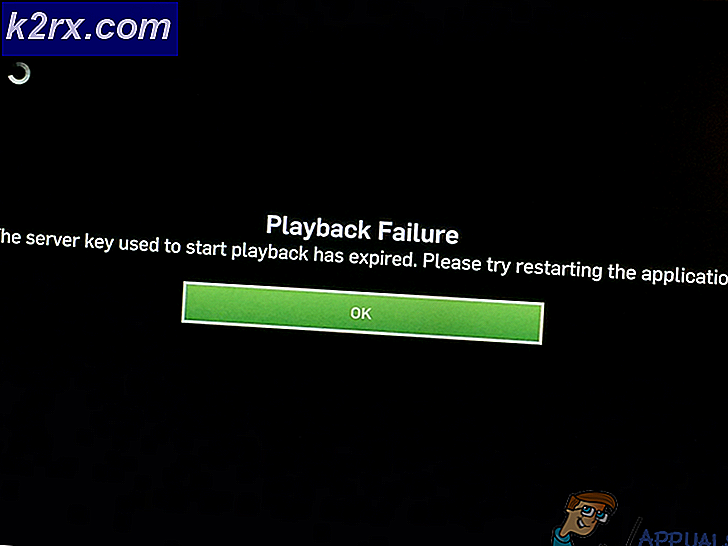Hur man gör en Raspberry Pi 3 till din personliga privata Cloud Server
Raspberry Pi är en miniatyr dator med kraften i en budget PC eller smartphone och ändå kraftfull nog att låta dig bygga anpassade enheter, media centers och till och med servrar. Du kan göra din Raspberry Pi till en allomfattande molntjänst som Dropbox eller Google Drive. Med det här kan du komma åt dina filer från en avlägsen plats och dela dina filer med andra enheter.
I den här guiden kommer jag att visa dig två omfattande sätt att göra din Raspberry Pi till din personliga molnserver. Innan du fortsätter antar du att din Pi är upptagen med en mus och tangentbord ansluten till den, och till sist installeras Raspbian OS på den.
Metod 1: Använda FE Privat Cloud
Innan du fortsätter med den här guiden får du följande filer:
- FE Private Cloud Raspberry Pi-klient (Se till att du har ett FE Private Cloud-konto)
- File Expert för Android
- Extrahera innehållet i filen FEPrivateCloud_raspberryPi.tar.gz med följande kommando:
tjära -xvf FEPrivateCloud_raspberryPi.tar.gz
- Öppna en terminal i den extraherade mappen och ändra behörigheterna för innehållet i den extraherade mappen med följande kommandon.
chmod + x-tjänsten
chmod + x-servern
- Starta FE Private Cloud-tjänsten genom att ange terminalkommandot:
nohup ./service> privatecloud.log 2> & 1 &
- Logga in på servern och konfigurera den genom att ange följande kommandon:
./server -u [användarnamn] -p [lösenord] - Ange ditt FE Private Cloud-kontouppgifter.
./server -d (Skapar en fullständig privat molnkatalog)
./server -quit (loggar ut från servern)
./server -help (erbjuder offlinehjälp)
Du kan också använda det här i ett kommando för att undvika att komma in i kommandona en-mot-en:./server -u [användarnamn] -p [lösenord] -d [sökväg / till / lagring / server-start
- Öppna din privata telefon på din Android-telefon, logga in på tjänsten och välj Privat moln från menyn.
När du har anslutit till servern kan du komma åt och hantera dina filer från multiplar med din smartphone och andra enheter, antingen hemma eller från en avlägsen plats.
Metod 2: Använda OwnCloud
OwnCloud är en av de bästa Raspbian-programmen där ute för att hjälpa dig skapa din egen skyddade cloud storage-tjänst. Med OwnCloud kan du synkronisera och dela dina filer och komma åt den från alla enheter som är anslutna till internet. Dessutom erbjuder OwnCloud kryptering och håller äldre versioner av alla ändrade filer och gör att du kan rulla tillbaka till äldre versioner med mindre ansträngning. Så här installerar du och ställer in OwnCloud på din Raspberry Pi.
PRO TIPS: Om problemet är med din dator eller en bärbar dator, bör du försöka använda Reimage Plus-programvaran som kan skanna förvaret och ersätta korrupta och saknade filer. Detta fungerar i de flesta fall där problemet uppstått på grund av systemkorruption. Du kan ladda ner Reimage Plus genom att klicka här- Öppna en terminal session och lägg till OwnCloud-arkiverna och installera OwnCloud med följande kommandon:
wget http://download.opensuse.org/repositories/isv:OwnCloud:community/Debian_7.0/Release.key
sudo apt-key add -Release.key
sudo apt-get uppdatering
sudo apt-get install owncloud - Det installerar MySQL-databasen som beroende och kommer att be dig att ställa in ett root-lösenord, vilket du borde.
sudo a2enmod headers skriva om env
sudo apachectl omstart
Om du vill ladda upp filer som är större än 2 MB i storlek öppnar du PHP-konfigurationsfilen under Sök efter strängarna 'upload_max_filesize' och 'post_max_size_variables' i en textredigerare och ändra sedan deras värde från '2M' till önskad storlek, t.ex. '2G' eller '512M'
Du kan också installera en accelerator med "sudo apt-get install apc" och skapa en ini-fil på och lägg sedan till följande rader i filen:
extension = apc.so
apc.enabled = 1
apc.shm_size = 30
- Anslut ett lagringsmedium till Pi och skriv in kommandot 'sudo blkid' i terminalen - lagringen kommer sannolikt att vara monterad på ' / dev / sdXx '. Observera enheterna UUID, som har formen xxxx-xxxx och sedan montera enheten med följande kommandon. Kommandot förutsätter att din enhet har haft ett FAT32-filsystem.
sudo mkdir
sudo mount -t vfat -o umask = 007, auto, uid = 33, gid = 33
- Starta en webbläsare och navigera till OwnCloud-tjänsten på '192.168.xx / owncloud' där '192.168.xx' är din Raspberry Pis IP-adress. Eftersom det här är en ny installation, blir du ombedd att skapa ett nytt användarkonto.
- Konfigurera OwnCloud för att använda MySQL-databasen och lagra filer i den anslutna lagringsenheten. Klicka på menyn Storage & Database och ange sedan '/ media / owncloud / data' i textrutan bredvid 'Data Folder' och välj sedan 'MySQL / MariaDB' i databasen
Använd 'localhost som värd, ' root 'som användarnamn och sedan lösenordet som du ställde in tidigare när du konfigurerar OwnCloud.
Vid denna tidpunkt kan du börja ladda upp filer till din server, konfigurera klienter och utforska andra funktioner i OwnCloud. Om du vill komma åt din OwnCloud-server från en avlägsen plats måste du aktivera porten framåt på din router, vars instruktioner du hittar på din routerleverantörs webbplats.
PRO TIPS: Om problemet är med din dator eller en bärbar dator, bör du försöka använda Reimage Plus-programvaran som kan skanna förvaret och ersätta korrupta och saknade filer. Detta fungerar i de flesta fall där problemet uppstått på grund av systemkorruption. Du kan ladda ner Reimage Plus genom att klicka här