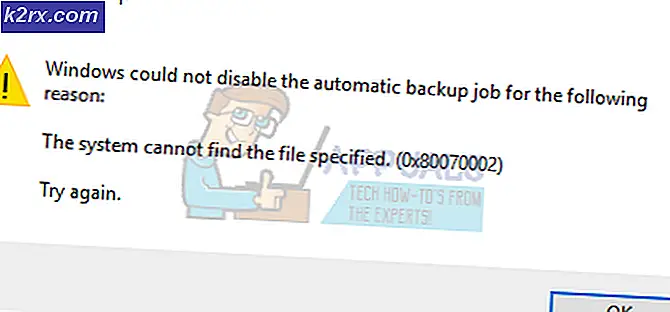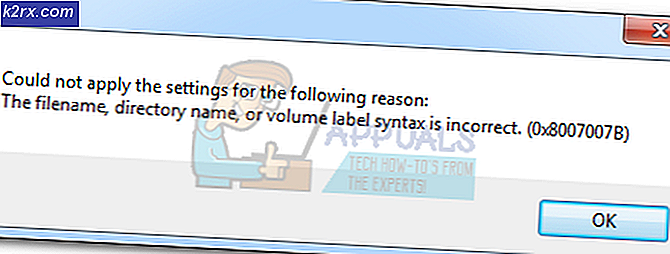FIX: kan inte dra Windows på dubbla skärmar (Windows 10)
Numera använder alla en dator bokstavligen överallt. När du arbetar, spelar du Spel eller tittar på filmer. Eftersom datorerna blir snabbare varje år och kan bearbeta mer information samtidigt, tillåter datorerna användarna att arbeta på flera uppgifter samtidigt. Ibland kan det bli lite överväldigande och du kan hitta dig själv med nästan ett dussin program, alla öppnade samtidigt.
Det är mycket information att lägga på en enda datorskärm och därför föredrar många användare att arbeta med större och flera skärmar. Många användare har dock rapporterat att med dubbla och flera skärmar kan de inte dra program, program eller Windows till andra skärmar.
I den här guiden kommer vi att lista de två vanligaste metoderna för att lösa problemet. Du kan välja den som fungerar bäst för dig.
Metod 1: Inaktivera Snap
Windows stöder flera dataskärmar samtidigt och implementerar funktioner för att göra det mesta av flera skärmar. En av de här egenskaperna heter Snap och det kan vara irriterande för flerskärmsanvändare medan det kan vara en användbar funktion för enskärmsanvändare. Snap, när den används med en enda bildskärm, hjälper användaren att flytta runt öppna fönster och ändra storlek på dem, vilket gör det enklare för användare att multitaska med en enda skärm.
Men med snap aktiverat när du tar ett fönster och flyttar det till antingen till vänster ändras högra eller övre gränsvinster automatiskt i fönstret. Detta beteende har visat sig avbryta processen med att dra Windows med flera skärmar. Nu finns det två arbeten runt för att komma fram till detta.
PRO TIPS: Om problemet är med din dator eller en bärbar dator, bör du försöka använda Reimage Plus-programvaran som kan skanna förvaret och ersätta korrupta och saknade filer. Detta fungerar i de flesta fall där problemet uppstått på grund av systemkorruption. Du kan ladda ner Reimage Plus genom att klicka härOm du fortsätter Snap aktiverad, försök flytta fönstren snabbt och snabbt till den andra bildskärmen. Och om du inte vill snäppa, stäng av det bara. För att inaktivera Snap, klicka på Windows (Start) -knappen och välj Inställningar . Klicka på den första ikonen, som heter System. Navigera till Multitasking och inaktivera Arranger windows automatiskt genom att dra dem till sidorna på skärmens hörn.
Metod 2: Omorganisera bildskärmar
Om du använde dubbla bildskärmar innan du uppgraderade till Windows 10, sedan vanligtvis efter uppgraderingen (drivrutinen uppdateras och installeras om). Detta resulterar ibland i att Windows glömmer övervakningsinställningar och resulterar i att dra applikationsproblem. Till exempel: Vänster skärm skulle gå till höger och höger till vänster.
För att åtgärda problemet, högerklicka på ditt skrivbord och välj visningsinställningar . När du gör det kommer du att kunna se och identifiera vilka bildskärmsfönster som är tänkt att vara # 1, och vilken är # 2. När du ser det och identifierar att det inte är korrekt, gå till Avancerade inställningar och ordna de två bildskärmarna på rätt sätt igen. Tryck på Apply på Spara och test sedan.
PRO TIPS: Om problemet är med din dator eller en bärbar dator, bör du försöka använda Reimage Plus-programvaran som kan skanna förvaret och ersätta korrupta och saknade filer. Detta fungerar i de flesta fall där problemet uppstått på grund av systemkorruption. Du kan ladda ner Reimage Plus genom att klicka här