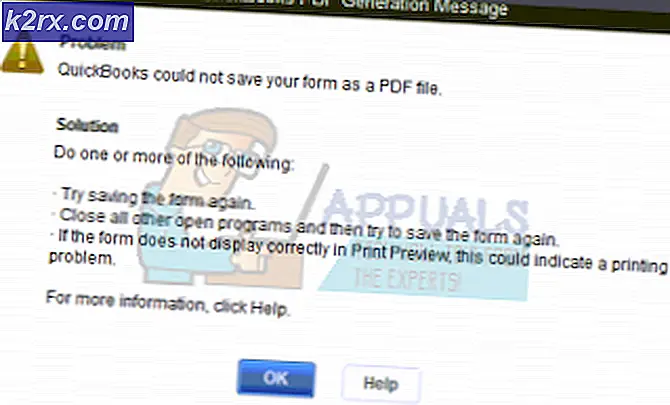Det gick inte att formatera den valda partitionen (fel 0x8004242d)
De Det gick inte att formatera den valda partitionen (Fel 0x8004242d) påträffas när användaren försöker formatera, slå samman eller installera operativsystemet på en enhet med hjälp av installationsmediet för Windows 7, Windows 8.1 och Windows 10. De flesta drabbade användare som stöter på det här problemet försöker rengöra installationen av sitt operativsystem, men detta fel förhindrar dem från att göra det.
I de flesta fall ser du det här problemet på grund av någon form av inkonsekvens med Master Boot Record. Det saknas antingen en fil eller någon typ av filkorruption. Men oavsett ursprung kan du troligen fixa det genom att ta bort alla partitioner istället för att försöka omformatera dem.
Om det inte fungerar bör du försöka samma åtgärd med DiskPart. Detta verktyg löser eventuell inkompatibilitet eller korruption orsakad av masskontrollagring eller masslagringsdrivrutin.
Det finns också ett sällsynt scenario där problemet uppstår på grund av en konflikt mellan BIOS och UEFI-inställningar. Den sista kan lösas genom att inaktivera USB Boot-support medan installationen pågår.
Hur man fixarDet gick inte att formatera den valda partitionen ” (Fel 0x8004242d) problem?
Lösning 1: Ta bort alla partitioner
I de flesta fall uppstår problemet på grund av någon form av korruption i Master Boot Record. Antingen saknas den extra partitionen som Windows behöver eller så har den blivit skadad av korruption.
Flera berörda användare att vi också stöter på det här problemet har rapporterat att de äntligen kunde åtgärda problemet genom att starta från installationsmediet och ta bort varje partition istället för att försöka formatera dem först.
Detta kommer inte att orsaka några problem om du planerar att göra en helt ren installation ändå, men det fyller underlättar total dataförlust i situationer där du hoppades undvika att ta bort varje partition.
Lyckligtvis kan du använda säkerhetskopian av Windows System Image innan du går igenom instruktionerna nedan om du vill säkerhetskopiera dina data säkert. För att göra detta, följ dessa instruktioner för att skapa en säkerhetskopia av systembilden.
När dina viktiga data har säkerhetskopierats, följ instruktionerna nedan för att ta bort alla tillgängliga partitioner för att fixa Det gick inte att formatera den valda partitionen (Fel 0x8004242d) problem:
- Sätt i ett kompatibelt installationsmedia och starta om datorn. Efter den första startskärmen kommer din dator att fråga dig om du vill starta från installationsmediet för att göra detta, tryck valfri knapp.
Notera: Om du inte har ett giltigt installationsmedium för din Windows-version, så här skapar du ett. Tänk på att om du vill installera från en USB-blixt kan du behöva ändra startordningen för att inkludera start från USB.
- När du lyckats starta från installationsmediet, klicka på Installera nu och fortsätt med de första installationsstegen tills du kommer till partitioneringsfasen.
Notera: Du måste ange en giltig nyckel och sedan välja lämplig version som du försöker installera. Och slutligen måste du acceptera licensavtalet.
- När du kommer till nästa fråga klickar du på Anpassad: Installera endast Windows (avancerat).
- Nu när du kommer till partitioneringsdelen, börja välja varje partition individuellt och klicka sedan på Radera. Klicka på när du blir ombedd att bekräfta åtgärden Ja. Gör detta systematiskt tills du sitter kvar med en enda enhet (0) på Oallokerat utrymme.
- Nu ska du kunna skapa nya partitioner men du vill utan att stöta på samma fel. Gör detta och se om du kan slutföra installationen.
Om du fortfarande stöter på samma Det gick inte att formatera den valda partitionen (Fel 0x8004242d), flytta ner till nästa möjliga fix nedan.
Lösning 2: Rengör hårddisken med Diskpart.exe
Som det visar sig kan detta problem också uppstå på grund av en inkompatibel eller skadad masslagringsstyrenhet eller en masslagringsdrivrutin. Om detta scenario är tillämpligt är din bästa chans att lösa problemet genom att Diskpart.exe rengör disken först och sedan försöker köra installationsprogrammet för Windows igen.
Men kom ihåg att du behöver ett kompatibelt installationsmedium för att slutföra stegen nedan. Flera berörda användare har bekräftat att hans operation äntligen tillät dem att formatera partitioner utan att stöta på Det gick inte att formatera den valda partitionen (Fel 0x8004242d).
Här är en snabbguide om hur du gör detta:
- Sätt i ett installationsmedium som är kompatibelt med din Windows-version och starta om datorn.
- Direkt efter att den första skärmen har försvunnit bör du bli tillfrågad om du vill starta från installationsmediet. Gör det genom att trycka på valfri knapp.
- När du kommer till installationsskärmens första skärm klickar du på Reparera min dator från den nedre vänstra delen av skärmen.
Notera: Om du stöter på problemet på Windows 10, kan du också tvinga dig in i återställningsmenyn genom att tvinga tre på varandra följande maskinavbrott (stänga av din dator under startsekvensen).
- När du lyckats komma till nästa meny, börja med att klicka på Felsök från listan över tillgängliga alternativ. Klicka sedan på Kommandotolken från listan över underalternativ för Avancerade alternativ.
- När du är inne i den förhöjda CMD-prompten, börja med att skriva “Diskpart” och trycka på Stiga på att anropa Diskpart-verktyget.
- När Diskpart-verktyget är öppet skriver du följande kommando och trycker på Stiga på för att lista alla tillgängliga hårddiskar.
listdisk
- Du borde nu se en diskett. Om du har mer än en, använd deras storlek för att avgöra vilken av dem som orsakar felet du försöker åtgärda.
- När du har räknat ut vilken enhet som orsakar problemet skriver du följande kommando och trycker på Stiga på för att välja lämplig hårddisk:
sel disk *siffra*
Notera: Tänk på att * nummer * endast är en platshållare för det nummer som tilldelats den drabbade hårddisken. Byt ut det med ett numeriskt värde för att välja rätt hårddisk.
- Skriv sedan följande kommando och tryck på Stiga på för att verifiera om rätt hårddisk har valts:
det disk
- Om du tidigare har bekräftat att rätt enhet har valts skriver du följande kommando och trycker på Enter för att påbörja rengöringen av din disk med Diskpart:
städa allt
Notera: Tänk på att när denna procedur är klar kommer varje partition och varje bit av data på den hårddisken eller SSD-enheten att tas bort permanent.
- När proceduren är klar skriver du följande kommando och trycker på Stiga på för att lämna verktyget konventionellt:
utgång
- Stäng fönstret Kommandotolken, starta om datorn och återgå till Diskval skärm. Den här gången ska du inte längre ha några problem med att installera eller slå samman partitioner.
Om du fortfarande stöter på samma Det gick inte att formatera den valda partitionen (Fel 0x8004242d) fel även efter att ha följt guiden ovan, flytta ner till nästa möjliga fix nedan.
Lösning 3: Inaktivera stöd för USB-start
En annan potentiell skyldig som kan sluta utlösa problemet är någon form av konflikt mellan den äldre installationen (BIOS) och den nya motsvarigheten (UEFI). Som det visar sig kan en ny maskin som innehåller båda hamna underlättar uppenbarelsen av Det gick inte att formatera den valda partitionen (Fel 0x8004242d) fel om UEFI Boot Support är aktiverat.
I det här fallet kommer du att kunna lösa problemet genom att starta om datorn och inaktivera UEFI Boot Support genom att gå till BIOS-konfigurationsmenyn. Många drabbade användare har bekräftat att den här åtgärden lyckades i deras fall.
Här är vad du behöver göra:
- Slå på din dator och börja trycka på Setup-tangenten så snart den första starttangenten kommer upp. Tryck upprepade gånger på knappen tills du befinner dig i BIOS-menyn.
Notera: I de flesta konfigurationer är Setup-tangenten en av F-tangenter (F2, F4, F6, F8 och F10) eller Del-tangenten. Om den inte visas på skärmen, sök online efter specifika steg för att komma åt dina BIOS-inställningar.
- När du är inne i BIOS-inställningsmenyn öppnar du fliken BOOT och ser till att UEFI Boot Support är Inaktiverad.
- När denna ändring har tillämpats, spara ändringarna och se om problemet har lösts genom att upprepa den åtgärd som tidigare orsakade Det gick inte att formatera den valda partitionen (Fel 0x8004242d) problem.
- Om du lyckas slutföra Windows-installationen kan du sedan göra om stegen ovan och återaktivera UEFI Boot-stöd.

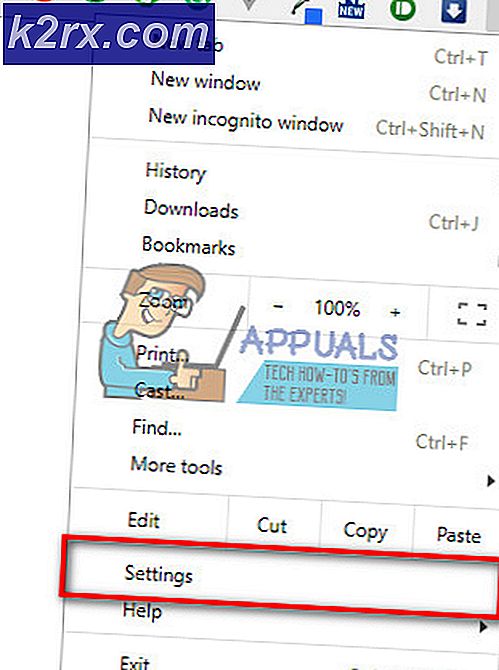


![[FIXED] Hulu-felkod 503](http://k2rx.com/img/100590/fixed-hulu-error-code-503-100590.jpg)