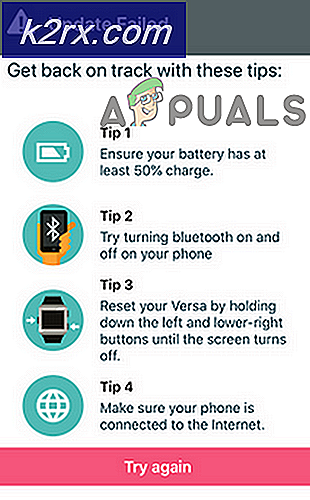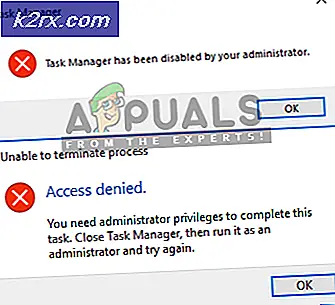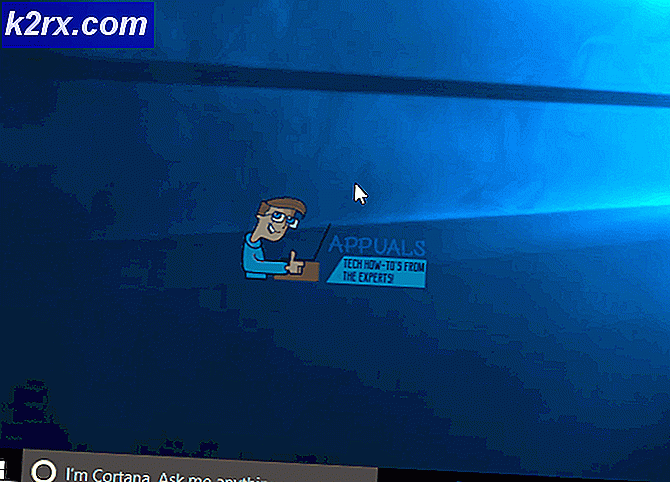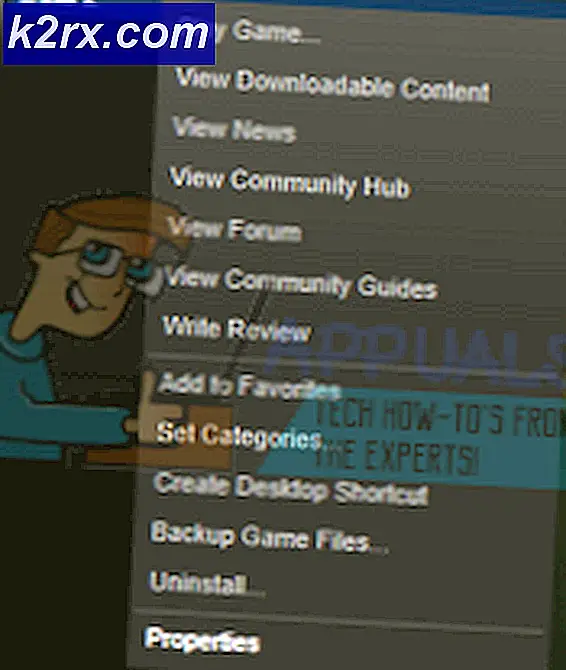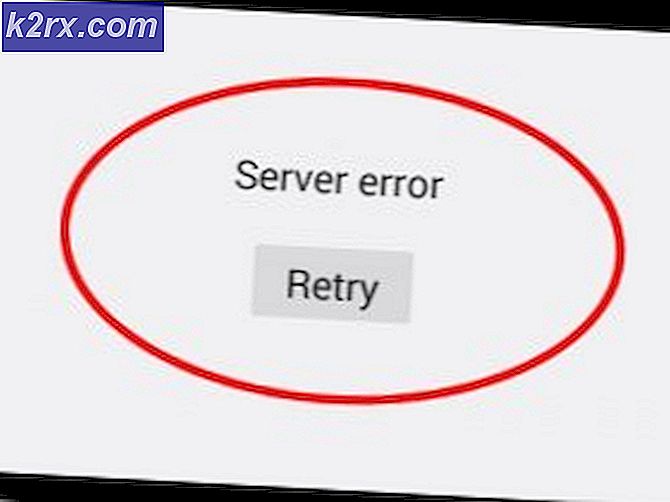Så här klipper du på Moksha Desktop Environment
Moksha-skrivbordsmiljön som används i Bodhi Linux-distributionen ger stöd för kompositioner utan behov av något som kompis, vilket gör det attraktivt för dem som vill ha den här typen av stöd medan de fortfarande är åtminstone relativt lätta. Detta ger ett snabbare gränssnitt än, säg, att Openbox kan utan att konsumera samma nivå av systemresurser som compiz skulle. Dessutom kan detta hjälpa människor som arbetar med en relativt anemisk GPU.
Medan det är möjligt att stänga av många av dessa effekter, skulle folk som tittar på Moksha-skrivbordet mer än troligt föredra att hålla fast vid dem. Det finns fortfarande några tweaks som kan få saker att fungera lite mer smidigt, liksom att miljön beter sig på ett sätt som många användare förväntar sig.
Metod 1: Justera skalan
Öppna dialogrutan Inställningar genom att öppna Elementary Config-fönstret. Knacka på justeringskontrollen för att justera skalan och fingerstorleken som skrivbordsmiljön Moksha använder. Om du är på en extremt liten netbook eller tablettdator och har svårt att se saker, kan skalan vara avstängd. Detta är också potentiellt fallet om du använder Bodhi med någon form av mobilenhet.
Skalning är intuitiv och vågar upp storleken på hela skrivbordet baserat på två olika krafter. I allmänhet är standarden tillräcklig.
Metod 2: Ändra rullningsfunktionalitet
Från samma fönster klickar du på eller knackar på rullningsknappen. Detta kommer att ge en rad ytterligare reglage.
Välj Inaktivera bläddringsanimering för en jämnare upplevelse, samtidigt som du säkerställer att Aktivera bläddring och Aktivera bläddring av bläddra är inaktiverade. Du kan justera hjulaccelerationsfaktorn för att få muspilen att rulle ett färre antal linjer, men det här kommer inte att påverka dig mycket om du använder en tändskärm eller pekplatta.
Metod 3: Aktiverar maskinvaruacceleration
Om din Moksha-miljö är alls trög, kan det vara att du bara använder programdrivrutiner och inte hårddiskenheter. Om du har enheter installerade, tryck sedan på en översta kontroll för att få Elementary Config-fönstret till en accelerationsdialogruta. Det kan hända att du antingen trycker på Mer och rullar ner eller väljer kontrollen överst om det är tillgängligt.
PRO TIPS: Om problemet är med din dator eller en bärbar dator, bör du försöka använda Reimage Plus-programvaran som kan skanna förvaret och ersätta korrupta och saknade filer. Detta fungerar i de flesta fall där problemet uppstått på grund av systemkorruption. Du kan ladda ner Reimage Plus genom att klicka härDet kan ta lite försök att få denna inställning korrekt, men om du för närvarande är inställd på Ingen acceleration kan det vara smart att antingen prova inställningarna för 3D eller OpenGL / OpenGL-ES. De flesta moderna grafikkort är kompatibla med OpenGL.
Metod 4: Ändra fönsterfokus
Vissa människor föredrar fönsterfokus för att följa muspekaren, i motsats till det klick-till-fokus-systemet som används av Microsoft Windows och OS X. Från den ursprungliga inställningsmenyn väljer du Fokusfokuskontrollen om du vill ändra den här inställningen.
Om du väljer Click Window för att fokusera kommer speglar beteendet för Windows eller OS X medan Fönster under musen kommer att få miljön att tvinga fokus på vilket fönster din pekare är över. Detta kommer dock inte att höja fönster om du inte skulle välja det sista alternativet.
Metod 5: Inaktivera Window Switcher Animation
Inaktivera fönstret omkopplare animering kommer inte vara märkbart om du ser fram emot att njuta av visuella effekter, men det kan spara lite på din GPU och CPU. I rutan för huvudinställningar klickar du på eller trycker på alternativet Window Switcher. Inställningarna som presenteras i det här avsnittet påverkar endast omkopplarens gadget och ingen annan del av gränssnittet, vilket betyder att om du har aktiverat andra animeringar, kommer de inte att genomföras alls.
Avmarkera alternativet Scroll Animation och ställ in animationshastigheten till 0.00 om så önskas. Detta borde göra det möjligt att förhindra att dessa animeringar spelas. Klicka på Apply-knappen för att testa dina inställningar och om de är vad du vill ska du klicka på OK för att få dem att hålla fast. Om någon av inställningarna inte passar dig, upprepa sedan den här processen för att ångra dem.
PRO TIPS: Om problemet är med din dator eller en bärbar dator, bör du försöka använda Reimage Plus-programvaran som kan skanna förvaret och ersätta korrupta och saknade filer. Detta fungerar i de flesta fall där problemet uppstått på grund av systemkorruption. Du kan ladda ner Reimage Plus genom att klicka här