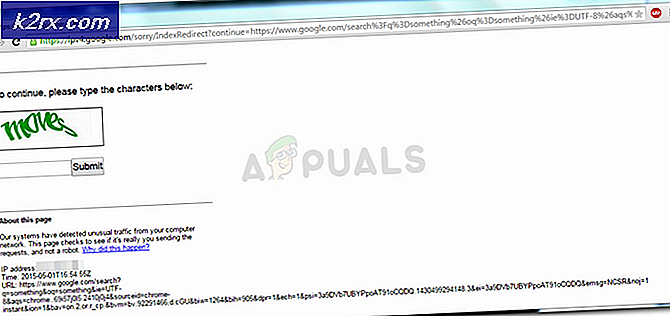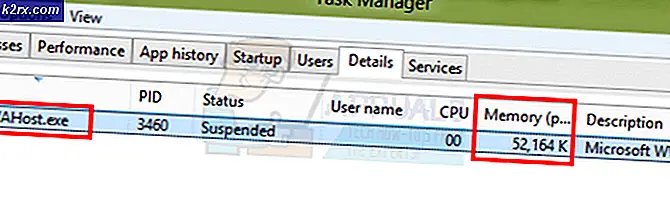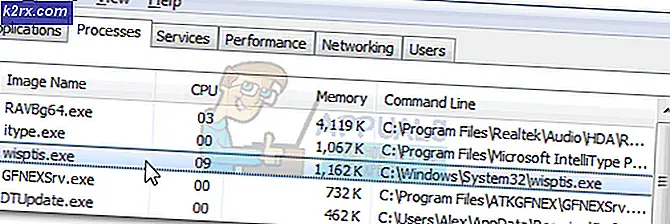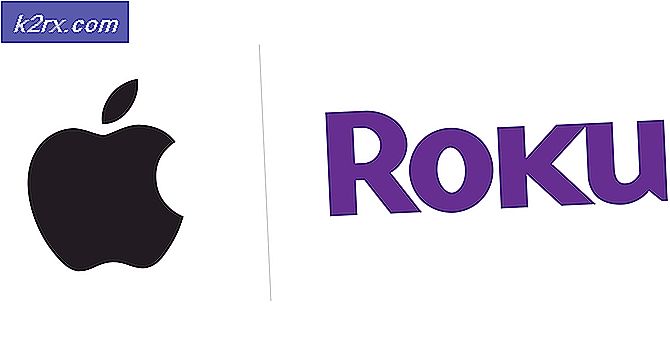Hur avinstallerar du Advanced Mac Cleaner och är det säkert?
Mac OS X är ett operativsystem som endast drivs på Mac-datorer och bärbara datorer, tillverkad och designad av Apple. Deras datorer är väl optimerade och det är tydligt att deras operativsystem är mindre benägna att virus och fel eftersom de flesta virus är utformade för att köras på Windows.
Mac OS X är ganska enkelt att använda vilket gör det till ett bra val för affärsmän som kommer att använda sin bärbara dator för arbete. Det är dock inte perfekt och du kan också installera oönskade program av misstag, vilket leder till fel och oönskade beteenden. Låt oss kolla in denna speciella fråga.
Hur avinstallerar du Advanced Mac Cleaner på Mac OS X?
Advanced Mac Cleaner kan inte anses som ett virus eftersom det inte producerar något virusliknande beteende som att multiplicera och kopiera sig själv på din dator och orsaka irreversibel skada. Detta program är ett PUP (potentiellt oönskade program). Det visar irriterande popup-fönster och det installeras ofta oavsiktligt, anländer med andra gratisprogram och shareware.
Användare har kämpat med att avinstallera programmet ett tag och det går alltid på din dator och det visas kort efter att användarna stängt det manuellt. Det finns sätt att bli av med det och det borde inte vara en farlig situation. Låt oss ta reda på hur.
Lösning 1: Att bli av med det konventionellt
Eftersom programmet inte kommer med någon avinstallationsguiden kan det hända att användaren raderar den manuellt från sin dator. Andra vanliga appar är vanligtvis fristående paket och de kan tas bort från datorn genom att dra appen till papperskorgen.
- Försök flytta appen till papperskorgen innan du gör något annat.
- Om det första steget inte gav några resultat, försök att hitta en avinstallationsguiden om den kom med appen och köra den.
- Ibland är avinstalleraren placerad i installationsprogrammet, så försök att köra installationsprogrammet för appen om du installerade det med avsikt och försök att hitta det genom att klicka på knappen Anpassa.
- Leta reda på / Hem / Bibliotek / Program Support / och kontrollera om Advanced Mac Cleaner har skapat en mapp där för att kontrollera efter filer.
Lösning 2: Radera komponenterna manuellt
Eftersom Advanced Mac Cleaner installerades förmodligen utan användarens kunskap kommer du förmodligen inte att kunna hitta en korrekt avinstallationsknapp vilket innebär att du helt enkelt måste bli av med det på gammaldags sätt - genom att radera innehållet.
- Öppna den här platsen på din Mac-dator:
~ / Bibliotek / LaunchAgents / com.pcv.hlpramc.plist
- Så snart du öppnade och markerade den, högerklickar du på den och öppnar Tjänster >> Reveal i Finder (eller Reveal).
- Denna process bör öppna mappen som innehåller Advanced Mac Cleaner. Ta bort den här mappen helt och starta om enheten.
- Öppna bibliotek >> Applikationsstöd.
- När du har hittat amc-filen, radera den. Vet att du måste ha administratörsbehörigheter om ditt konto inte är en administratör så se till att du loggar in med ett administratörskonto eller helt enkelt skriva in lösenordet när du blir ombedd att
- Leta reda på mappen Library och leta efter AdvancedMacCleaner. Ta bort det här också.
- Nästa steg är att öppna programmappen och leta efter Advanced Mac Cleaner. Flytta detta till papperskorgen också.
- Klicka på Gå uppe till vänster på skrivbordet och öppna Program.
- Försök att hitta Advanced Mac Cleaner, högerklicka på den och välj Flytta till papperskorgen.
När du har utfört dessa operationer, bör du kontrollera om Advanced Mac Cleaner fortfarande finns i din startmeny.
- Öppna dina systeminställningar som vanligtvis finns i Dock längst ner på skärmen.
- En som har öppnats, klicka på alternativet Användare och grupper och växla till fliken Inloggningsuppgifter.
- Om du ser ett objekt med namnet Advanced Mac Cleaner markerar du det och klickar på minustecknet för att ta bort det.
Lösning 3: Rensa datorn helt tillsammans med dina webbläsare
Det verkar som om vi framgångsrikt har blivit av med den skadliga appen men det finns definitivt några filer kvar. Låt oss försöka bli av med dem alla samtidigt som de tar bort de tillägg som den installerade i våra webbläsare.
- Öppna följande rad genom att klicka på Gå >> Gå till mapp och klistra in följande:
/ Library / LaunchAgents
- Det finns flera saker som du bör bli av med om du ser dem så se till att du högerklickar på var och en och välj Flytta till papperskorgen:
Avancerad Mac Cleaner.update.plist
Avancerad Mac Cleaner.AppRemoval.plist
Avancerad Mac Cleaner.download.plist
Avancerad Mac Cleaner.ltvbit.plist
Com. Avancerad Mac Cleaner.agent.plist
.com.SoftwareUpdater.agent.plist
- Upprepa samma process för följande mappar genom att upprepa instruktionerna från steg 2:
~ / Library / LaunchAgents
~ / Bibliotek / Application Support
När du har klarat datorn framgångsrikt måste du avaktivera Advanced Mac Cleaner-tillägg i dina webbläsare. Öppnar tilläggsinställningen skiljer sig från webbläsare till webbläsare och vi kommer att täcka de tre stora webbläsarna: Safari, Google Chrome och Mozilla Firefox.
Safari:
- Öppna din Safari-webbläsare och klicka på Safari-menyn.
- Klicka på Inställningar och gå till fliken Tillägg som ska visa alla tillägg som är installerade i din webbläsare.
- Leta reda på Advanced Mac Cleaner-tillägg men håll ett öga på alla misstänkta tillägg som du kan stöta på.
- Ta bort kryssrutan bredvid Enable Advanced Mac Cleaner-förlängningsrutan för att inaktivera den, men det är bättre att Avinstallera det genom att klicka på det alternativet.
Google Chrome:
- Det enklaste sättet att öppna Extensions-inställningar i Chrome är att navigera till den här länken:
chrome: // extensions
- Leta reda på Advanced Mac Cleaner-tillägget och klicka på papperskorgsikonet bredvid det för att ta bort det permanent från Chrome.
- Starta om webbläsaren.
Mozilla Firefox:
- Kopiera och klistra in följande länk i adressfältet i Mozilla Firefox:
om: addons
- Navigera till panelen Tillägg eller Utseende och försök att lokalisera utvidgad Mac Cleaner-förlängning.
- Ta bort det genom att klicka på Ta bort och starta om webbläsaren om du blir ombedd.
Lösning 4: Skannar datorn
Man kan aldrig vara säker på om den oönskade appen har tagits bort så att du är bäst att använda Malwabytes: Anti-Malware for Mac och skanna din dator.
- Ladda ner den fria versionen från deras officiella hemsida.
- Följ anvisningarna på skärmen för att installera den.
- Klicka på Scan och vänta tills processen är klar.
Många användare rekommenderade att använda MBAM på grund av dess effektivitet med hantering av liknande programvara och det bestämde definitivt problemet för dem.
PRO TIPS: Om problemet är med din dator eller en bärbar dator, bör du försöka använda Reimage Plus-programvaran som kan skanna förvaret och ersätta korrupta och saknade filer. Detta fungerar i de flesta fall där problemet uppstått på grund av systemkorruption. Du kan ladda ner Reimage Plus genom att klicka här