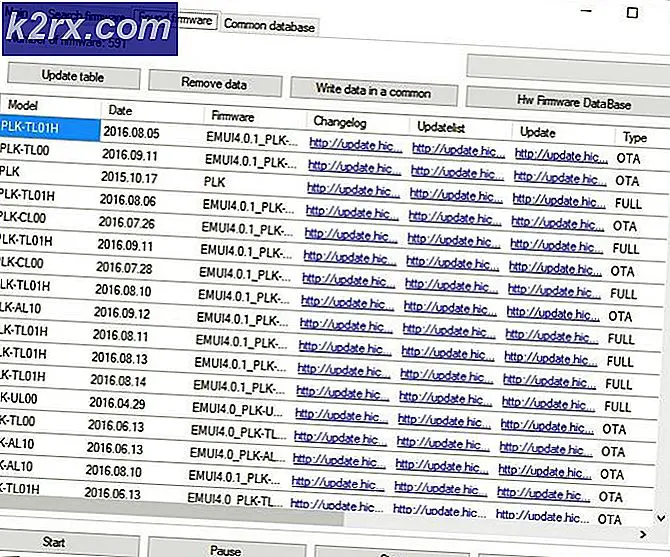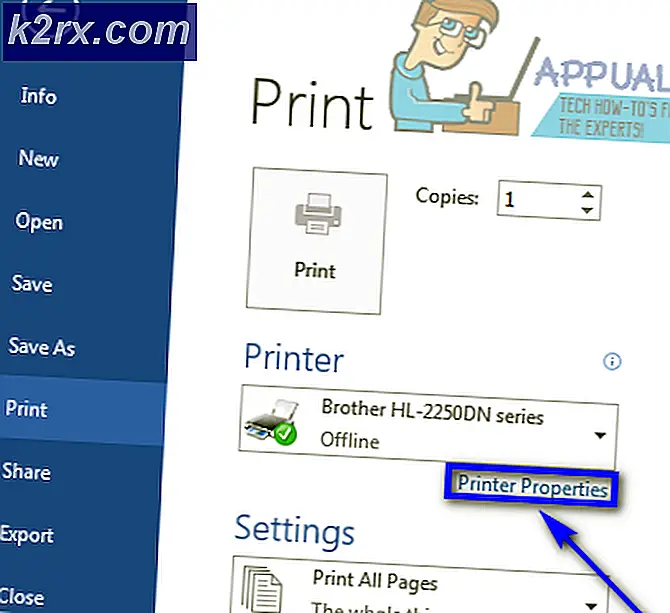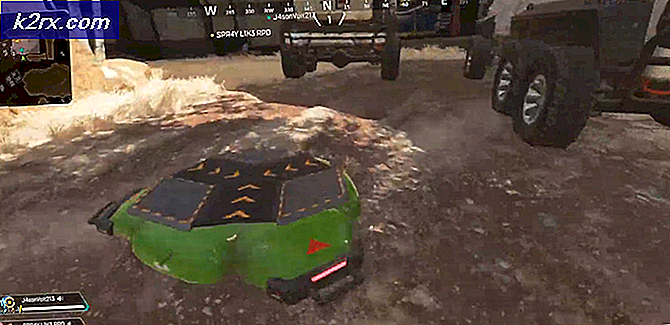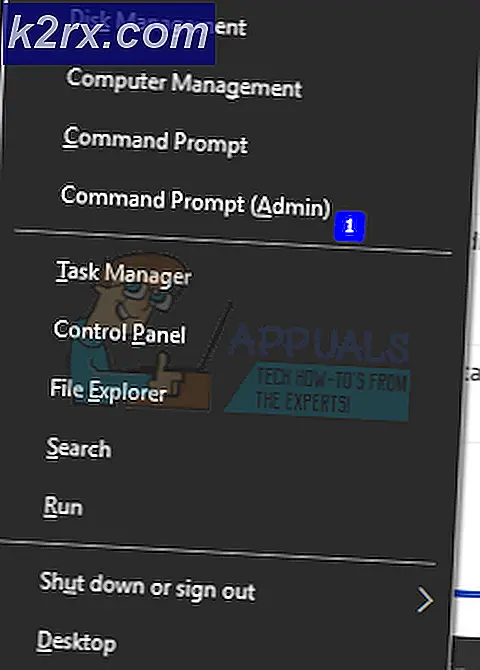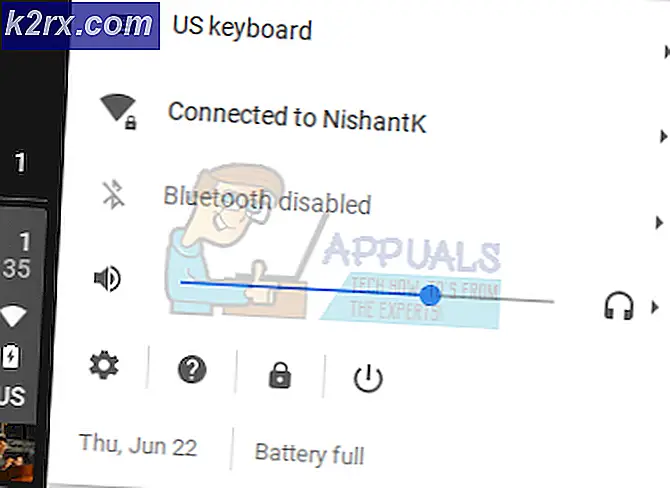Hur konvertera PDF till Word på Mac
PDF (Portable Document Format) är det filformat som de flesta dokument, e-böcker och instruktionsmanualer kommer in. PDF är i princip ett bättre sätt att komponera och visa text och grafik i form av ett dokument som kan ses, skrivas ut och till och med överfört elektroniskt. Nackdelen med PDF-filformatet är dock att den endast kan ses med hjälp av en PDF-tittare och endast redigeras med en PDF-editor som textbehandlare, som exempelvis Microsoft Word, har inte PDF-stöd.
För att kunna spela fritt med ett PDF-dokument måste du konvertera det till ett format som kan bearbetas av nästan varje ordbehandlare där ute - till exempel RTF (Rich Text Format). RTF är ett filformat för dokument som kan ses och redigeras i nästan alla ordbehandlingsapplikationer. Att konvertera PDF till RTF är dock inte utmaningen. Det gör du samtidigt som du behåller varje bit och en del innehåll och innehållsformatering är.
Lyckligtvis finns det säkert program och andra resurser som kan användas för att konvertera PDF-dokument till RTF-dokument samtidigt som de fortfarande ser till att de behåller allt sitt ursprungliga innehåll och formatering. För att konvertera en PDF till ett RTF-dokument samtidigt som du ser till att det behåller all dess ursprungliga innehåll och formatering, kan du antingen använda ett program från tredje part som är utformat speciellt för detta ändamål eller en webbplats som du laddar upp PDF-filer till och få konverterade RTF-filer i retur från.
Metod nr 1: Konvertera PDF till Word med hjälp av Google Dokument
Google Docs har inbyggda PDF-konverteringsverktyg, här är hur du använder dem.
- Gå först till webbplatsen för Google Drive och logga in med ditt Google-konto.
- Klicka på knappen Ny i övre vänstra hörnet och en rullgardinsmeny kommer att dyka upp. (Du kan hoppa över det här och nästa steg om du redan har laddat upp din PDF-fil uppladdad till Google Drive.)
- Välj nu File Upload, leta reda på PDF-filen på din Mac och klicka på Öppna.
- När uppladdningen är klar kommer du att få en anmälan i nedre högra hörnet som säger att uppladdningen är klar.
- Leta reda på PDF-filen i din Google Drive och klicka på den .
- Klicka nu på ikonen 3-punkt i det övre högra hörnet på din skärm (eller högerklicka på den valda filen).
- Välj Öppna med, på rullgardinsmenyn och klicka på Google Dokument .
- I det här fönstret kan du redigera PDF-filen. För att spara det som ett Word-dokument, klicka på Arkiv-menyn (längst upp till höger).
- Välj avsnittet Ladda ner som i rullgardinsmenyn och klicka på Microsoft Word (. Doc).
Nu har du en .docx-version av din PDF-fil som hämtas på din Mac.
Obs! Tänk på att användandet av den här metoden för att konvertera PDF till Word-dokument kan orsaka vissa visuella ändringar i dokumentinnehållet. Även denna metod konverterar inte bilderna från PDF-dokumentet (om dokumentet innehåller några bilder).
Metod nr 2: Kopiera text från PDF till Word-dokument
- Öppna ett nytt Word-dokument på din Mac.
- Öppna PDF-filen i Preview (du kan dubbelklicka på den eller högerklicka och välj Öppna med Förhandsgranskning).
- Klicka på Textverktyget (knappen märkt A) och markera (välj) texten du vill kopiera . (För att kopiera hela innehållet från PDF-filen använd Kommando + A.)
- Klicka nu på Redigera> Kopiera, (högerklicka> Kopiera eller tryck på Kommando + C på tangentbordet).
- Öppna Word-appen och klistra in den markerade texten där (högerklicka> Klistra in).
Genom att använda den här metoden ingår inte att kopiera skräpkoden från PDF-filen, vilket kan hittas i filer som konverterats med några andra konverteringsmetoder.
Metod # 3: Konvertera PDF till Word-dokument med Zamzar.com
Zamzar.com är en webbplats som kan konvertera dina PDF-filer till Word-filer (.doc eller. Doc). Så här använder du den.
PRO TIPS: Om problemet är med din dator eller en bärbar dator, bör du försöka använda Reimage Plus-programvaran som kan skanna förvaret och ersätta korrupta och saknade filer. Detta fungerar i de flesta fall där problemet uppstått på grund av systemkorruption. Du kan ladda ner Reimage Plus genom att klicka här- Gå till Zamzar.com och klicka på knappen Välj filer i avsnittet Steg 1.
- Leta reda på din PDF-fil på din Mac och klicka på Öppna .
- Klicka nu på rullgardinsmenyn i steg 2 och välj filtypen du vill konvertera PDF till (.doc eller. Doc).
- Ange din e-postadress i textfältet under steg 3 och klicka på knappen Konvertera .
- När Zamzar slutar med konverteringen får du ett mail med ditt Word-dokument.
Metod # 4: Konvertera PDF till en Word (.rtf) -fil med hjälp av Automator (Mac Preinstalled App)
- Starta Automator på din Mac (Klicka på Spotlight, skriv in Automator och klicka på Automator-ikonen).
- Om en dialogruta öppnas och frågar dig vart du vill spara filen väljer du Skrivbord (eller någon annan plats där du vill skapa konverteringsappen) och klickar på Klar .
- Klicka nu på Arkiv-menyn och välj Ny .
- Välj Arbetsflöde i dialogrutan och klicka på Välj .
- Välj nu Filer och mappar från den vänstra panelen och klicka på Ask for Finder Items .
- Dra och släpp Fråga efter Finder-objekt i den högra panelen .
- Klicka nu på PDF-filerna i den högra panelen, välj Lägg till galler till PDF-dokument och dra det till den högra panelen .
- Under fältet Utdrag PDF-text på den högra panelen välj alternativknappen Rich Text i Output-sektionen . Här kan du också välja utmatningsplats samt filnamn.
- När du är klar med justeringarna kan du spara appen. Klicka på Arkiv-menyn och välj Spara .
- Skriv namnet på din app och se till att du väljer Program i avsnittet Filformat .
- Klicka på Spara-knappen och avsluta Automator .
- Gå nu till skrivbordet och öppna appen du just skapat.
- När det väl laddas upp väljer du PDF-filen du vill konvertera till text och klickar på Konvertera .
- Nu kommer en .rtf-fil att visas på skrivbordet.
Denna konverteringsmetod kommer att innehålla alla textanpassningar från PDF-filen till .rtf-filen.
PRO TIPS: Om problemet är med din dator eller en bärbar dator, bör du försöka använda Reimage Plus-programvaran som kan skanna förvaret och ersätta korrupta och saknade filer. Detta fungerar i de flesta fall där problemet uppstått på grund av systemkorruption. Du kan ladda ner Reimage Plus genom att klicka här