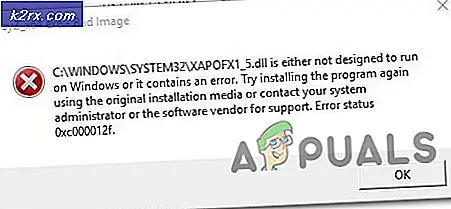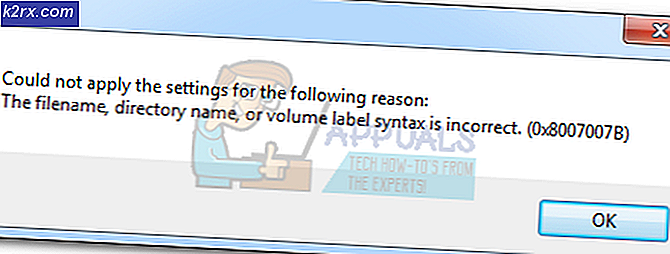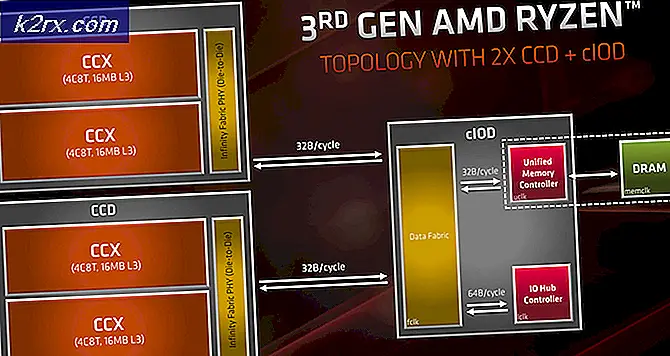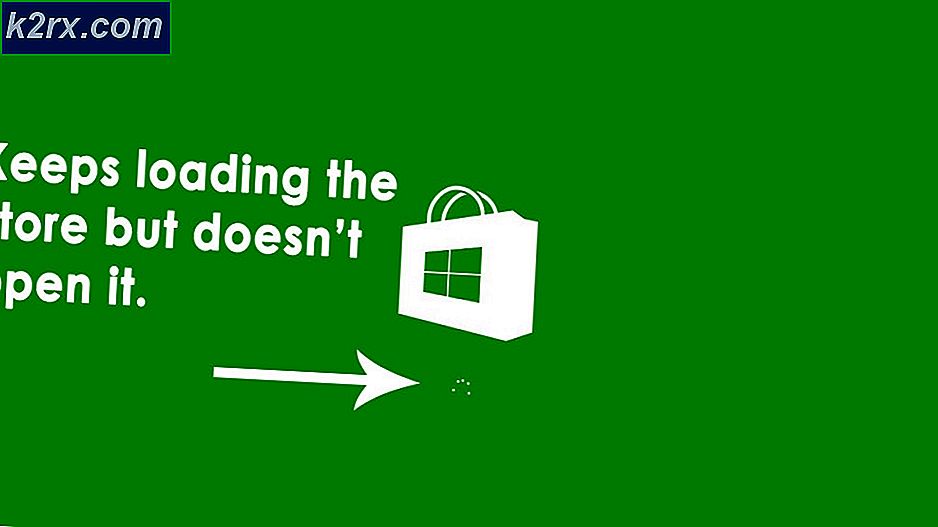Så här stänger du av ditt antivirusprogram
Windows-användare måste ofta inaktivera det antivirusprogram de använder - antingen tillfälligt eller permanent. En av de vanligaste orsakerna till att Windows-användare ibland behöver stänga av sitt antivirusprogram är att felsöka problem med sina datorer. Antivirusprogrammen är kända för att ge upphov till ett brett spektrum av olika problem med Windows-datorer, varför deaktiverar ditt antivirusprogram och kontrollerar För att se om problemet kvarstår är ett vanligt felsökningssteg.
Det finns ett brett utbud av olika antivirusprogram - både lager och tredje part - tillgängligt för Windows-datorer. Eftersom det är fallet finns det ingen universellt korrekt metod som du kan använda för att stänga av ditt antivirusprogram. Listade och beskrivna nedan är de metoder som kan användas för att inaktivera några av de vanligaste antivirusprogrammen som är tillgängliga för Windows operativsystemet. Om ingen metod listas och beskrivs för det antivirusprogram du använder på din dator, behöver du bara vinge det - gå helt enkelt in i antivirusprogrammets Inställningar eller Alternativ och leta efter ett alternativ för att inaktivera antivirusprogrammet eller stäng av det .
Windows Defender
- Öppna Start-menyn .
- Klicka på Inställningar .
- Klicka på Uppdatering och säkerhet .
- Klicka på Windows Defender i den vänstra rutan.
- I fönstrets högra ruta, under avsnittet Realtidsskydd, leta reda på växeln för alternativet. Ställ omkopplaren till Off, och Windows Defender kommer att stängas av.
Obs! Om du vill veta hur du kan stänga av Windows Defender på versioner av Windows operativsystem som är äldre än Windows 10, kan du helt enkelt använda den här guiden .
Microsoft Security Essentials
Om du använder Microsoft Security Essentials (föregångare till Windows Defender och antivirusprogrammet som kom in i äldre versioner av Windows operativsystem), här är vad du behöver göra för att stänga av det:
PRO TIPS: Om problemet är med din dator eller en bärbar dator, bör du försöka använda Reimage Plus-programvaran som kan skanna förvaret och ersätta korrupta och saknade filer. Detta fungerar i de flesta fall där problemet uppstått på grund av systemkorruption. Du kan ladda ner Reimage Plus genom att klicka här- Leta reda på ikonen Microsoft Security Essentials i systemfältet och högerklicka på den.
- Klicka på Öppna i den resulterande snabbmenyn.
- Navigera till fliken Inställningar .
- Klicka på Real Time Protection .
- Avmarkera kryssrutan direkt bredvid alternativet Aktivera realtidsskydd .
- Klicka på Spara ändringar .
- Stäng Microsoft Security Essentials - antivirusprogrammet har blivit avstängt.
Avast Antivirus
- Leta upp Avast- ikonen i datorns systemfält och högerklicka på den.
- Klicka på Avast-skärmkontrollen i den resulterande snabbmenyn.
- Leta reda på alternativen för att inaktivera programmet. Du bör hitta alternativ för att inaktivera det i 10 minuter, en timme tills datorn startas om eller permanent (tills du själv sätter på den igen). Välj vilket alternativ som passar dig bäst och använd det för att inaktivera programmet.
AVG
- Leta reda på AVG- ikonen i datorns systemfält och högerklicka på den.
- Klicka på Avaktivera AVG-skydd tillfälligt .
- Välj hur länge du vill att AVG ska stängas av och om du vill att AVG ska inaktivera dess Firewall också.
- Klicka på OK för att inaktivera antivirusprogrammet.
Avira Antivirus
- Leta efter Avira- ikonen i datorns systemfält och högerklicka på den.
- Avmarkera alternativet AntiVir Guard-aktivera i den resulterande kontextmenyn för att stänga Avira Antivirus och dess skyddsfunktioner av.
Bit Defender
- Hitta Bit Defender- ikonen i datorns systemfält och dubbelklicka på den.
- Klicka på >> Virus Shield .
- Avmarkera kryssrutan bredvid Virus Shield är aktiverat alternativ, följaktligen ändras det till Virus Shield är avstängt och avaktiverar antivirusprogrammet tills du manuellt sätter på det igen.
Comodo Internet Security
- Leta reda på ikonen Comodo Internet Security i datorns systemfält och högerklicka på den.
- En efter en svävar över alternativen Antivirus, Firewall och Defense + och inaktiverar dem.
Kaspersky Antivirus
- Leta reda på ikonen Comodo Internet Security i datorns systemfält och högerklicka på den.
- Klicka på Pausskydd i den resulterande kontextmenyn.
- Klicka på Efter användarbegäran . Så snart du gör det ska en dialogruta som anger att Kaspersky är avstängd, dyka upp.
McAfee Antivirus
- Leta reda på McAfee Antivirus- ikonen i datorns systemfält och högerklicka på den.
- Klicka på Exit i den resulterande kontextmenyn.
- Du bör se en dialogruta som varnar dig för att McAfees skydd kommer att stängas av om du väljer att gå igenom med ditt beslut. Klicka på Ja i den här dialogrutan för att inaktivera antivirusprogrammet.
Norton Antivirus
- Leta upp och högerklicka på ikonen Norton Antivirus i datorns systemfält.
- Klicka på Inaktivera Auto-Protect i den resulterande snabbmenyn.
- Välj hur länge du vill att Norton Antivirus ska stängas av .
- Klicka på OK . Du borde nu se en dialogruta som dyker upp och varnar dig om att skyddet nu kommer att inaktiveras för din dator - du kan ta det som en bekräftelse på att Norton Antivirus verkligen har stängts av .
Symantec EndPoint Protection
- Leta upp och högerklicka på Symantec EndPoint Protection- ikonen i datorns systemfält.
- Klicka på Inaktivera Symantec EndPoint Protection i den resulterande kontextmenyn för att få antivirusprogrammet avaktiverat.
F-Secure Antivirus
- Leta upp och högerklicka på ikonen F-Secure Antivirus i datorns systemfält.
- Klicka på Lossa, och det kommer att avaktivera antivirusprogrammet för dig.
PRO TIPS: Om problemet är med din dator eller en bärbar dator, bör du försöka använda Reimage Plus-programvaran som kan skanna förvaret och ersätta korrupta och saknade filer. Detta fungerar i de flesta fall där problemet uppstått på grund av systemkorruption. Du kan ladda ner Reimage Plus genom att klicka här