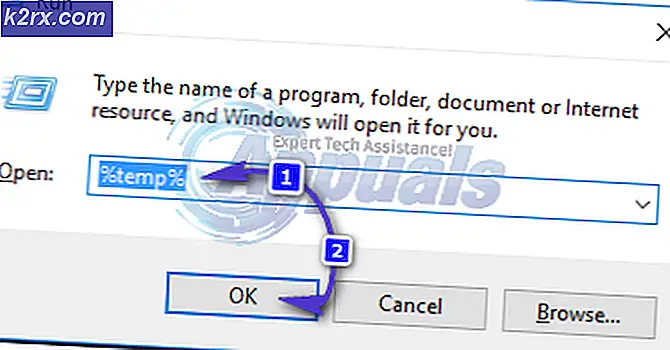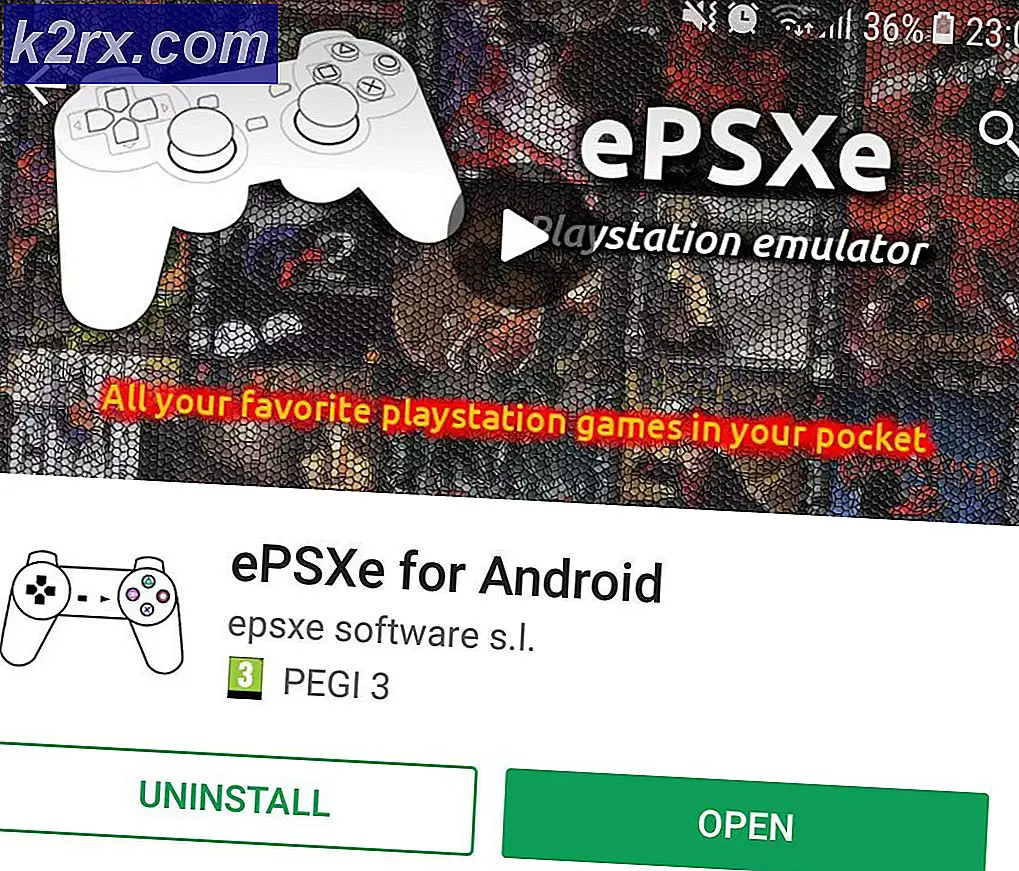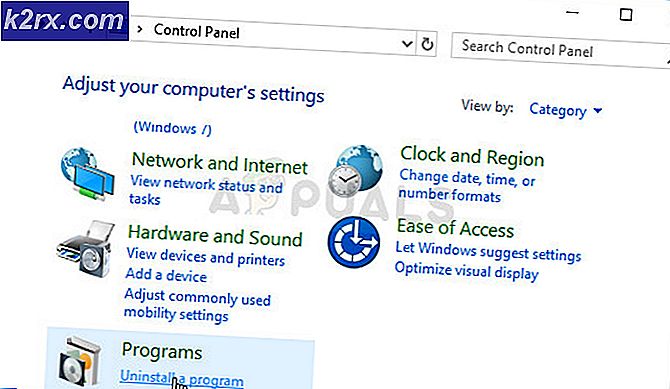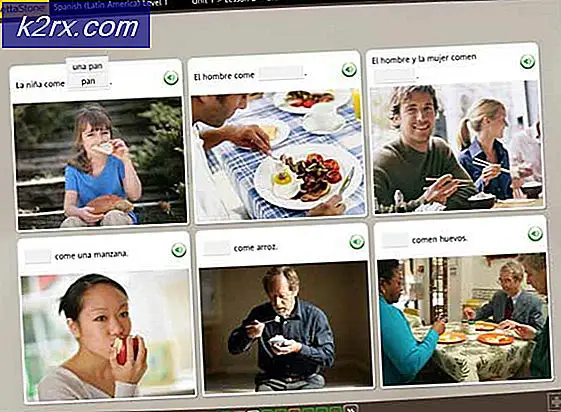Så här uppdaterar du BIOS på Lenovo
BIOS står för Basic Input Output System. Det är en uppsättning kod som finns på ett chip på ditt systems moderkort. När en dator stöter upp ser den ut i chipet för BIOS för instruktioner om var man ska hitta operativsystemet och bland annat underlättar BIOS kommunikationen mellan operativsystemet och hårdvaran.
Liksom drivrutiner och programvaror publiceras även uppdateringar för BIOS ibland, men du borde ha en mycket bra anledning till att uppdatera BIOS, även kallat att blinka BIOS. Om du inte har en specifik fråga som kompatibilitet när du installerar ny maskinvara som kan lösas genom BIOS-uppdatering, bör du bara uppdatera din BIOS.
Först måste du veta vilken version av nuvarande BIOS som är installerad på ditt system. För att uppdatera BIOS på din Lenovo-dator / bärbar dator måste du först kontrollera vilken version av BIOS som körs på ditt system.
Håll Windows-tangenten + R. Skriv msinfo32 i körfönstret och tryck på Enter . Systeminformation fönstret öppnas. Kontrollera i fönstret att Systemöversikt är markerat i den vänstra rutan. I den högra högra rutan, leta reda på BIOS Version / Date . Värdet mot det blir din BIOS-version. Notera det nedåt.
Värdet mot OS kommer att vara ditt operativsystem . Värdet mot Systemtyp kommer att vara det. Om dess x64 har du 64 bitars fönster . Om dess x86 har du 32 bitars fönster . Värdet mot systemläget blir din exakta systemmodell. Observera allt detta, du behöver det i ytterligare steg.
Metod 1: Uppdaterar BIOS via Windows
Gå till support.lenovo.com. Klicka på Upptäck Min Produkt. Ett avtal kommer att visas, klicka på Jag godkänner. Lenovo Service Bridge börjar ladda ner. Installera den nedladdade filen. Du kommer att få en varning om att installera programmet. Klicka på Installera. Det kommer att börja ladda ner och installeras automatiskt. Webbsidan omdirigeras automatiskt till din produktsida.
Om du av någon anledning inte kan få ovanstående metod att fungera, skriv bara din bärbara eller skrivbordsmodell under Sökprodukter. Sökresultat kommer att visas i en nedrullning nedanför. Välj nu din exakta systemmodell i resultaten.
Support sidan för din modell öppnas. Bläddra ner lite.
Under Letar du efter drivrutiner eller programvara för din maskin? Välj en komponent nedan för att börja. Välj UEFI / BIOS från rullgardinsmenyn mot Component. Välj ditt operativsystem som du tidigare noterat mot operativsystemet.
I sökresultaten nedan kan körbar och / eller startbar cd (inte tillgänglig för alla modeller) av senaste BIOS vara tillgängliga.
Om versionen och datumet för BIOS som är tillgänglig för nedladdning är nyare än det du har för tillfället, klicka sedan på nedladdningsikonen bredvid BIOS-uppdateringsverktyget.
Kör den nedladdade filen. Följ anvisningarna på skärmen. Klicka på ja för alla de varningar för användarkontokontroll som visas fram tills du är klar med den här guiden. Efter extraktion, kontrollera att kontrollen är placerad för Install BIOS Utility nu. alternativ. Klicka på Slutför.
Uppdateringsverktyget startar nu. Välj Uppdatera BIOS och klicka på Nästa.
Följ anvisningarna på skärmen. Stäng inte av datorn eller bärbar dator under alla omständigheter under uppdateringsprocessen. Om det gäller bärbar dator, se till att batteriet är närvarande i den bärbara datorn och nätadaptern är ansluten till den hela tiden .
Ange ditt serienummer och klicka på gå.
Nedan i Nedladdningsalternativ, klicka på Hämta drivrutiner, programvara och firmware.
PRO TIPS: Om problemet är med din dator eller en bärbar dator, bör du försöka använda Reimage Plus-programvaran som kan skanna förvaret och ersätta korrupta och saknade filer. Detta fungerar i de flesta fall där problemet uppstått på grund av systemkorruption. Du kan ladda ner Reimage Plus genom att klicka härMetod 2: Grundlig uppstartbar USB
Om någon anledning du inte kan starta upp i Windows och fortfarande vill uppdatera ditt system, oroa dig inte, eftersom du kan göra det genom att starta från USB.
För att kontrollera versionen av BIOS, slå på målsystemet och tryck flera gånger på F1 eller F2 för vissa modeller för att gå in i BIOS-inställningen . En gång i BIOS-inställningen, sök efter BIOS Revision och värde mot det skulle vara din BIOS-version. Om du har en modern bärbar dator måste du trycka på Lenovo-knappen för att komma åt BIOS-menyn medan din bärbara dator är avstängd, vilket vanligtvis är förutom strömbrytaren på framsidan. En meny öppnas och väljer BIOS-inställning från den
Använd den ovan angivna metoden i metod 1 för att kontrollera om nyare version av BIOS är tillgänglig. Om resultatet i resultatet visas BIOS Update Bootable CD iso vars BIOS-version är nyare än du redan har ladda ner den. Om det inte finns något sådant, ladda bara BIOS Update Utility for Windows.
Anslut USB som du ska göra bootable på ett annat system du har tillgång till. Håll Windows Key + E för att öppna Windows Explorer. Säkerhetskopiera data om någon från USB.
Hämta Rufus från den här länken. Vi använder den för att göra USB-startbar. Öppna den nedladdade filen.
Välj din USB under Enhet .
Om du har laddat ner BIOS Update Bootable CD iso väljer du FAT32 i rullgardinsmenyn under Filsystem och väljer ISO-bild bredvid Skapa en startbar disk med . Klicka på CD-ikonen för att bläddra och välj den nedladdade filen . Klicka på Start . Bekräfta eventuellt meddelande som visas. Klicka på Stäng när processen är klar.
Anslut USB till målsystemet, sätt på det och håll kvar på F12 tills du ser Boot-menyn . Om F12 inte fungerar, kan det vara annorlunda för din modell, du måste kontrollera hur du startar från USB från Lenovos hemsida. Om du har en modern bärbar dator måste du trycka på Lenovo-knappen för att komma åt BIOS-menyn medan din bärbara dator är avstängd, vilket vanligtvis är förutom strömbrytaren på framsidan. En meny öppnas och väljer startmenyn från den.
Välj din USB från listan och följ anvisningarna på skärmen.
Om du har laddat ner ett enkelt BIOS Update Utility för Windows-fil, så bredvid Skapa en startbar disk med hjälp av FreeDOS . Klicka på Start .
Klicka på Stäng när processen är klar.
Kör BIOS Update Utility för Windows. Följ anvisningarna på skärmen. Kopiera filbanan som det visar på C: \ Drivers \ Flash \ j9uj22ww . Efter extraktion, avmarkera nu Install BIOS Utility. alternativ. Tryck nu på Windows + E. Klistra in den tidigare kopierade filvägen i adressfältet ovanför. Kopiera allt bildar den öppna mappen till USB som du just gjort startbar.
Anslut USB till målsystemet, sätt på det och håll kvar på F12 tills du ser Boot-menyn. Om F12 inte fungerar, kan det vara annorlunda för din modell, du måste kolla det från Lenovos hemsida. Om du har en modern bärbar dator måste du trycka på Lenovo-knappen för att komma åt BIOS-menyn medan din bärbara dator är avstängd, vilket vanligtvis är förutom strömbrytaren på framsidan. En meny öppnas och väljer startmenyn från den
Välj din USB från listan.
Ett kommandotolfönster visas. Skriv C: och tryck på Enter .
Skriv dir för att lista filerna på flashenheten.
Skriv nu WINUPTP-s och tryck på Enter .
Följ anvisningarna på skärmen. Stäng inte av datorn eller bärbar dator under alla omständigheter under uppdateringsprocessen. Om det gäller bärbar dator, se till att batteriet är närvarande i den bärbara datorn och nätadaptern är ansluten till den hela tiden .
Om denna guide inte fungerade för din modell, låt oss veta och vi kommer att vägleda för din specifika modell.
PRO TIPS: Om problemet är med din dator eller en bärbar dator, bör du försöka använda Reimage Plus-programvaran som kan skanna förvaret och ersätta korrupta och saknade filer. Detta fungerar i de flesta fall där problemet uppstått på grund av systemkorruption. Du kan ladda ner Reimage Plus genom att klicka här