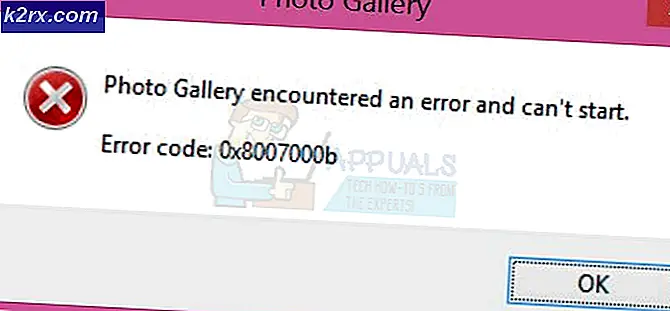Så här använder du diktering på en Mac OS X
Tangentbord - både virtuella och fysiska - är överallt. Om du vill skriva något på en dator måste du använda ett tangentbord. Om du vill skriva något på en telefon / surfplatta måste du använda ett tangentbord. Att använda ett tangentbord kan dock vara ganska ansträngande och är inte lika genomförbart och enkelt som att använda din röst istället. Ja, det är rätt - med alla framsteg i världen av konversation av tal-till-text kan folk nu använda sin röst för att diktera text till både sina datorer och deras telefoner.
Att skriva långa e-postmeddelanden, skapa blogginlägg och skapa dokument har blivit enklare än någonsin tidigare, eftersom du nu enkelt kan använda din röst för att diktera vad du vill skriva till din dator, surfplatta eller telefon. Dessutom har världen av tal till text omvandling blivit så avancerad att du nu har många alternativ när det gäller den metod du använder för att göra din röst till verkliga ord på datorn, surfplattan eller telefon. Om du har undrat hur du konverterar röst till text på din dator, surfplatta eller telefon är följande några av de bästa sätten att göra det:
Använd datorns inbyggda verktyg för tal-till-text
Både Windows-datorer och Mac-enheter har sitt eget inbyggda verktyg för tal-till-text. I Windows ingår det inbyggda programvaran för omvandling av tal till text - Taligenkänning - först i Windows 7 och har sedan dess varit en del av varje efterföljande version av Windows operativsystemet. OS X: s ombord tal-till-text-verktyg, lämpligt dubbad diktat, å andra sidan har funnits sedan tidigare innan även OS X Yosemite . En förbättrad diktering, en funktion i verktyget som möjliggör kontinuerlig diktering, snabbare konvertering av tal till text, användningen av dikteringskommandon och möjligheten att diktera, även när du inte är ansluten till internet, introducerades bara med OS X Mavericks och är endast tillgänglig i OS X Mavericks eller senare.
På OS X: Så här aktiverar du diktering:
Navigera till Apple-menyn > Systeminställningar .
Klicka på Diktation och tal .
Aktivera diktering genom att välja På .
PRO TIPS: Om problemet är med din dator eller en bärbar dator, bör du försöka använda Reimage Plus-programvaran som kan skanna förvaret och ersätta korrupta och saknade filer. Detta fungerar i de flesta fall där problemet uppstått på grund av systemkorruption. Du kan ladda ner Reimage Plus genom att klicka härKonfigurera allt annat - till exempel om du vill använda Enhanced Dictation (utan förbättrad diktering) kan du inte få din röst konverterad till text utan bland annat en internetuppkoppling och genväg för att vakna diktering
Så här använder du diktering:
Navigera till ett program, program eller fält som du kan diktera text till.
För att väcka diktering upp, klicka på Redigera > Starta diktering eller använd tangentbordsgenväg som du har konfigurerat. Standard tangentbordsgenväg för att få diktering att börja lyssna på dig är Fn Fn (tryck på funktionsknappen på tangentbordet två gånger).
Tala och diktera konverterar vad du säger till text på din skärm.
För att få diktering att sluta lyssna på dig klickar du bara på Klar under mikrofonen som visas till vänster eller höger på din Macs skärm, tryck på Fn- tangenten en gång eller växla till ett annat fönster.
Använd ett diktatprogram för tredje part
Det finns externa program som är utformade speciellt för att tillåta användare av datorer och mobila enheter att få sin röst konverterad till text för dem, och chefen bland dessa program är de många variationerna av Dragon NaturallySpeaking- tal-till-text-programmet. Dragon NaturallySpeaking är ett otroligt obefläckat konverteringsprogram för tal till text som är oöverträffad och har en fantastisk röst-till-text-motor. Med bara lite överlägsen tal-till-text-omvandlingsnoggrannhet jämfört med dess inbyggda motsvarigheter och mildt imponerande funktioner som förmågan att redigera konverterad text med dina ord att skryta, kan Dragon NaturallySpeaking bara vara lite annorlunda på $ 74, 99 för hemversionen och $ 300.00 för Professional (Individual) versionen för datorer.
PRO TIPS: Om problemet är med din dator eller en bärbar dator, bör du försöka använda Reimage Plus-programvaran som kan skanna förvaret och ersätta korrupta och saknade filer. Detta fungerar i de flesta fall där problemet uppstått på grund av systemkorruption. Du kan ladda ner Reimage Plus genom att klicka här