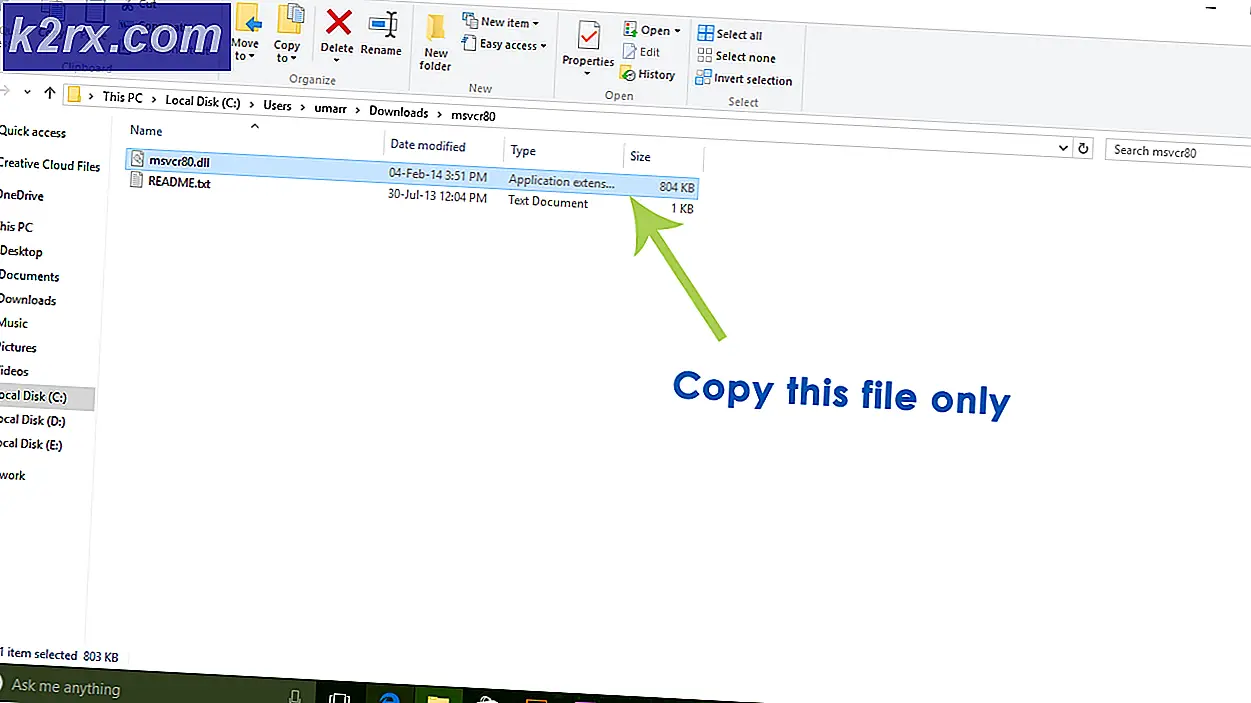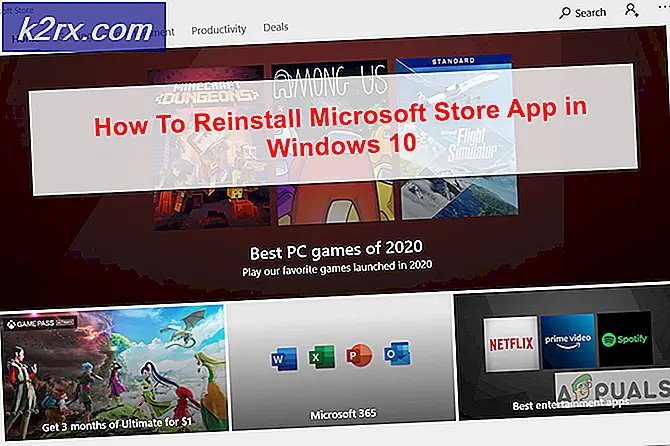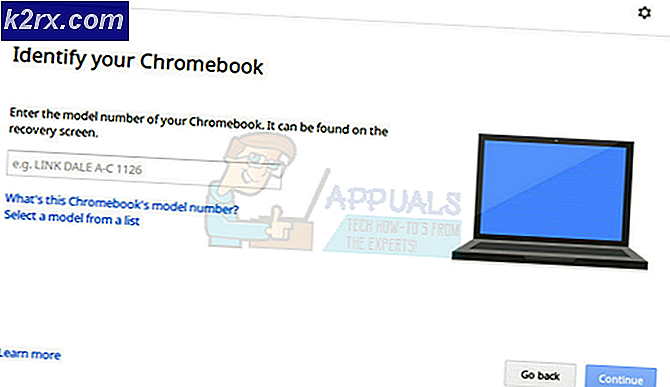Hur man skapar bildspel med Filmora 9
Filmora 9, ett program för bildspel som du kanske vill ladda ner just nu eftersom det kommer att göra ditt liv enklare om du är någon som måste göra bildspel då och då. När man letar efter en slieshow-tillverkare vill man alltid det bästa av allt, övergångar, effekter, användbarhet och enkel åtkomst. Och Filmora 9 är det för er alla.
När du använder något som är nytt och du inte har använt det någonsin tidigare, känner du dig ofta lite tveksam om du ska köpa den här artikeln eller inte. Men eftersom den här programvaran är användarvänlig föreslår jag att du måste prova. Här är stegen för hur du kan skapa ett bildspel på din Filmora 9, och hur lätt tillgängliga alla dess funktioner är.
- När du klickar på ikonen för Filmora 9 är följande fönster det som visas på skärmen. Du kan välja fliken för Nytt projekt för att börja arbeta med ett helt nytt projekt. Du kan välja bildförhållande från listrutan som kommer att visas när du klickar på pilen nedåt för fliken som säger '16: 9 (Widescreen) 'i följande bild.
- Du kommer att dirigeras till arbetsytan för Filmora 9, där du kan se ett antal funktioner inklusive Importera mediefiler, Övergångar, Effekter, Titlar och andra kan ses i bilden nedan.
- Du kommer att bläddra bland dina datormappar nu och komma åt dem genom det här fönstret. Här väljer du nu de videor och bilder som du vill lägga till i ditt bildspel. Det här är som att lägga till en samling filer till FIlmora 9 så att du inte behöver bläddra igenom datorn om och om igen för samma uppgift. Lägg till ett spår för bakgrunden till din video här också om du redan har ett musikspår redo för detta.
- Så här kommer din arbetsyta på Filmora 9 att se ut när alla nödvändiga bilder, videor och musikspår har lagts till i enlighet med de tidigare stegen som nämnts ovan.
- För att göra bildspelet måste du nu helt enkelt dra och släppa din bild eller video i tidslinjesorteringsutrymmet som finns precis i slutet av denna skärm. Här hjälper Filmora 9 dig att ordna din tid för bildspelet. Använd markören för att placera bilder och videor var du än behöver placera dem på den här tidslinjen, som visar hur länge du arbetar precis bredvid den röda linjen som visas i bilden nedan.
- Gå vidare till de extra funktionerna i Filmora 9, där du kan utforska så många alternativ att välja mellan för ditt bildspel och göra det perfekt.
- Så vi har redan arbetat under fliken för media, nu går vi vidare till ljud.
- Du kan också lägga till ditt eget musikspår som sparas på din dator genom att klicka på det vänstra alternativet som säger 'Min musik'. Detta visar en annan mapp / pilliknande ikon i mitten av sidan som du kan klicka på för att lägga till ett musikspår.
- Titlar. Titlar är i grunden den text som kommer att visas i bildspelet i form av krediter, eller i form av undertexter, beroende på vad användaren behöver för sitt bildspel. Dessa finns i FIlmora 9 i olika stilar, vilket ger användaren ett stort utbud att välja mellan.
- Övergång och effekter. Att lägga till en övergång till en bild eller hela bildspelet hjälper till att göra övergången till en bild till en annan mer intressant. Om det till exempel finns två bilder och det inte läggs till någon övergångseffekt till det, kanske bildspelet inte ser väldigt tilltalande ut jämfört med ett bildspel som har en övergångseffekt efter varje bild, oavsett om det är samma eller olika. Effekter, å andra sidan, är mer ”bildrelaterade”. Det här är i princip färgerna på skärmen och hur bilden kommer att se ut när den spelas i ett bildspel. Precis hur du redigerar en bild, säg på Instagram. Du kan lägga till olika effekter på dina bilder och videoklipp, vilket ger ditt bildspel mer värde.
- Element. Det här är den del av Filmora som verkligen lockar mig nu. Du kan lägga till riktigt cool grafik i ditt bildspel, där dessa element kan användas som erbjuds av Filmora 9.
Jag hoppas att detta hjälper dig att använda Filmora 9 ännu bättre. Men för alla fall, här är en kort handledning för dig som visar hur programvaran fungerar ...