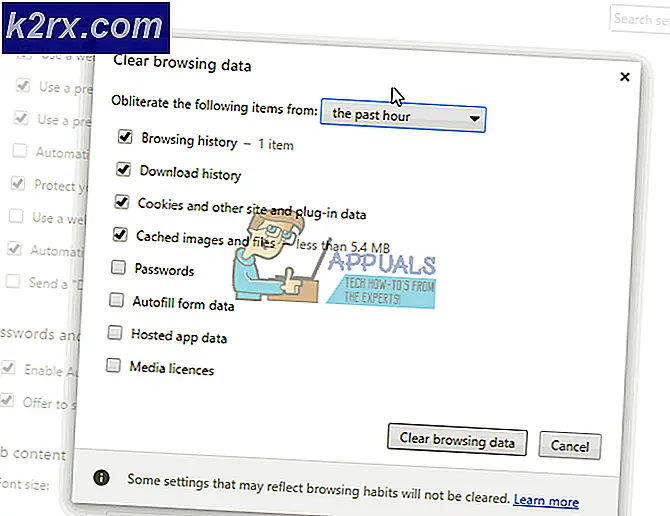Så här använder du Google Inkorgen för att uppnå Inbox Noll
Google testar för närvarande en ny e-postprogram som heter Inkorgen, som kommer att vara ansluten till ditt Gmail-konto. Det här blir ett helt nytt uppdaterat Gmail-gränssnitt som gör det ganska enkelt för användarna att hålla sina e-postorgan organiserade och det blir enklare att hantera. De flesta av oss är överväldigade av många mail, och sjuka OS ser alla meddelanden som klämmer upp våra e-postmeddelanden och av det anledningen är Inbox det rätta valet för dig. Inkorgen är definitivt annorlunda än de flesta av dina vanliga e-postprogram och tog lite tid att vänja sig vid. Men efter att ha spelat med alla sina nya verktyg och genvägar insåg jag att detta var ett steg i rätt riktning för Gmail - speciellt om du gillar att hålla ditt e-postsystem rent och tomt. Hela designen och tanken bakom Inkorgen är verkligen uppfriskande och kan göra ditt liv mycket enklare.
Den nya inkorgen-appen är endast inbjuden för nu. Om du har någon i slinga som redan använder inkorg, kan de bjuda dig till appen. ELLER du kan begära inbjudan från Google genom att skicka dem på [email protected] (http://www.google.com/inbox/)
Buntar
Straight away, till den punkten - Appen är annorlunda. Bundle thingy i appen bunter automatiskt upp e-postmeddelanden till dig. Betydelse, du kommer att ha funktionen i det som sjukt automatiskt grupperar e-postmeddelanden som är av samma ämne eller från samma avsändare. Du kan dock anpassa dina buntar och göra din egen gruppering.
Ta en smygstopp!
Detta kommer att bli super smart! Inkorgen, har buntar som heter Rese, Finans, Sociala, Kampanjer och Inköp. till exempel: Allt som rör resor, till exempel dina bokningar, bokning, information grupperas i Travel-paketet och kan nås enkelt genom att klicka på den gruppen.
Gör så här för att skapa egna grupper:
Det finns en menyknapp längst upp till vänster på startskärmen, knacka / klicka på den för att dra panelen upp som visas nedan
Bläddra ner och knacka / klicka på Skapa ny
För att skapa en bunt för alla dina e-postmeddelanden, namnge ditt nya paket och välj sedan Lägg till.
Du kan nu anpassa exakt vilken typ av e-postmeddelanden du automatiskt vill lägga in i buntet. Det kan vara e-postmeddelanden som skickas från specifika personer, e-postmeddelanden med vissa ämnen eller till och med e-postmeddelanden som innehåller eller utesluter specifika ord.
Så nu med buntar ser du inte ett överskott av e-postmeddelanden. Istället kan du gruppera alla dina e-postmeddelanden så att allt du ser är buntar när du öppnar appen.
Snooze dina e-postmeddelanden
Har du inte tid att hantera ett mail just nu? Du kan S nooze e-postmeddelanden med Inkorgen så att du får ett meddelande senare påminner dig om att läsa eller svara på det meddelandet.
Dra snabbt till vänster på ett e-postmeddelande för att snooze det.
Då kan du välja vilken tid du vill påminnas om e-postmeddelandet. Om du är ute och kör ärenden kan du till och med välja Välj plats och välja en destination som din hemadress så att du kan få ett meddelande på din enhet om e-postmeddelandet automatiskt när du kommer hem.
påminnelser
Om du har viktiga möten och datum för att hålla reda på, använder du påminnelseverktyget ett bra sätt att ta emot meddelanden via Inkorgen. Påminnelser visas inte bara överst på startskärmen i appen, men kan också snoozed så att du kan få meddelanden om det direkt till din enhet.
För att använda Påminnelser, välj + tecknet längst ner till höger på skärmen. En meny kommer att visas som visar alla dina senaste e-postmottagare tillsammans med alternativet Påminnelse .
När du väl har valt Påminnelse kan du skapa en anteckning för dig själv. Dessa påminnelser kan också ställas in så att du kan få ett meddelande om det på din telefon.
Påminnelser visas ovanpå inkorgen, som visas nedan.
Uppnå Inbox Noll
Nu för det bästa: städa in din inkorg. Inkorgen Noll, för dig som inte vet, är när din inkorg är e-postfri och helt tom. Den här appens bästa kvalitet är att du snabbt och enkelt kan tömma din inkorg för att radera all onödig rodnad.
Om du sveper direkt på ett e-postmeddelande betyder det att du inte längre vill se det på appens hemsida och det kategoriseras som Done . Tänk på detta som att arkivera ett mail. Du tar inte bort e-postmeddelandet. du sätter det helt enkelt på sidan eftersom du redan har behandlat det.
Om du vill visa alla dessa e-postmeddelanden som du har arkiverat kan du välja menyknappen längst upp till vänster och klicka sedan på Klar . Alla dessa e-postmeddelanden kommer att visas där.
Du kan också Sweep e-postmeddelanden också. Eftersom Inkorgen redan grupperar meddelanden för dig väljer du Sweep markera dem alla som Klar . Appen grupperar även meddelanden per månad, så om du har e-postmeddelanden från en hel månad som du inte vill se, välj bara Sweep bredvid den specifika månaden för att snabbt få dem ur vägen.
Dessa smarta verktyg gör det så lättare för användaren att skapa och hantera en tom inkorg. Det finns ingen anledning att gräva mer via e-post för att hitta viktiga meddelanden. Inkorgen är verkligen ett bra sätt att hantera och organisera alla dina e-postmeddelanden. Klicka bara på en bunt och du kommer garanteras att du kan hitta det e-postmeddelande du letar efter där. Med bara en svep eller två här och där kan alla dina e-postmeddelanden vara klara och borta och du kan äntligen uppnå inbox-noll.
PRO TIPS: Om problemet är med din dator eller en bärbar dator, bör du försöka använda Reimage Plus-programvaran som kan skanna förvaret och ersätta korrupta och saknade filer. Detta fungerar i de flesta fall där problemet uppstått på grund av systemkorruption. Du kan ladda ner Reimage Plus genom att klicka här