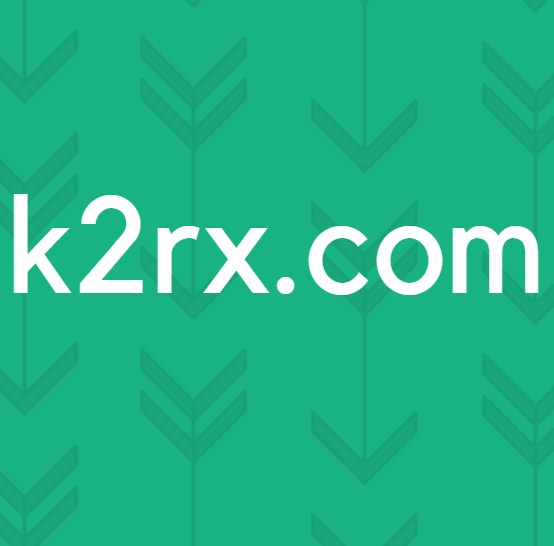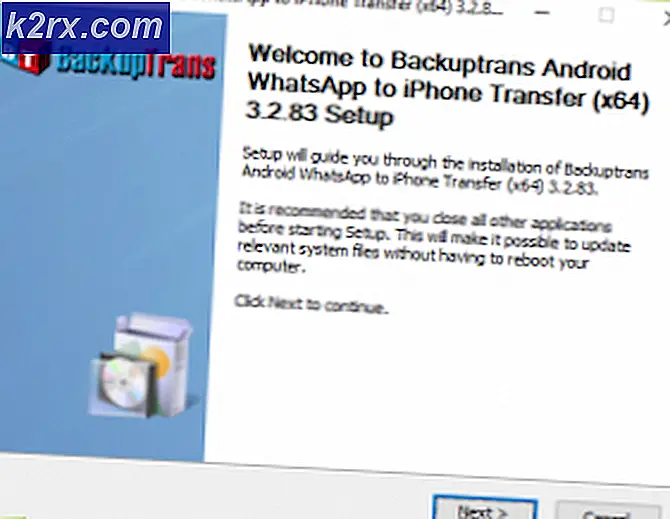Fix: Steam Application Load Error
Steam är den ledande klienten för att distribuera spel och behålla sina online-servrar för spel. Det har funnits i branschen i minst 14 år och har gjort en stark fot i spelbranschen. Världens mest spelade spel finns endast via Steam.
Trots att det är en jätte i spelbranschen upplever Steam också olika bisarra problem och fel. En av dem är när Steam misslyckas med att ladda en applikation och ger ett oväntat fel. Detta problem kan uppstå på grund av många olika anledningar. Det beror helt på din programvara och maskinvara eftersom alla användare har olika konfigurationer. Därför listade vi alla metoder som försöker fixa problemet. Du kan gå igenom dem och se vilken som fungerar för dig.
Lösning 1: Starta om datorn
Steams klient uppdaterar sig mycket ofta. Vissa uppdateringar konfigurerar kärnan i Steam-klienten. På grund av detta krävs en omstart. En omstart startar Steam från början och alla uppdateringar som inträffade skulle genomföras.
Det är också möjligt att felet som du kanske står inför orsakas av en annan tredjepartsprogram. Det kan finnas många konflikter möjliga. Därför rekommenderas att du inaktiverar alla tredjepartsprogram. Speciellt program som hävdar att hastigheten på din dator eller rengör din hårddisk. Starta om datorn och spela spelet för att kontrollera om felet för handen har fixats eller inte.
Glöm inte att spara allt ditt arbete innan du startar om datorn
Lösning 2: Logga ut och logga in
Vi kan försöka logga ut ditt Steam-konto ut och sedan logga in igen. Det här är en enkel lösning och om din klient befinner sig i ett buggigt tillstånd, startar det om det.
Obs! Om du inte har tillgång till ditt kontouppgifter eller inte har tillgång till din mobil (om du har aktiverat Steam Mobile Authenticator) rekommenderas det inte att följa den här metoden. Du måste logga in på ditt konto genom att ange ditt användarnamn och lösenord. Du kommer också att bli ombedd att verifiera ditt konto om du har aktiverat autentisering.
- Starta din Steam-klient med Steam.exe
- Logga ut från Steam genom att klicka på alternativet Ändra användaren närvarande om du klickar på din kontotitel i övre högra hörnet av Steam-klienten.
- Efter att du har klickat på alternativet får du en inloggningsskärm där du måste ange dina uppgifter. Efter att ha skrivit in dina uppgifter, markera rutan som säger Minns mitt lösenord. Klicka på knappen Logga in.
- Kör spelet du försökte spela och kontrollera om felet blev löst.
Lösning 3: Inaktivera familjevisning
Du bör kontrollera om din klient har Family View aktiverat. Familjevynningen är också allmänt känd som föräldrakontroll. Om det är aktiverat kan du kanske inte komma åt specifika spel som fastställts av din vårdnadshavare.
Du ska inaktivera familjevyn och försök att köra spelet igen för att kontrollera om felet fortfarande kvarstår. Om så är fallet, se lösningarna nedan.
Du kan lära dig mer om familjevisning genom att läsa vår artikel.
Lösning 4: Kontrollera om ditt spel körs i offline-läge
Det här problemet kan också lösas genom att köra det i offline-läge. Ibland är Steams nätverkskonfigurationer inte konfigurerade korrekt och det krävs att du kör spelet minst en gång i offlineläget för att få dem tillbaka på spår.
- Öppna din Steam-klient och klicka på Steam-knappen i det övre vänstra hörnet av skärmen.
- Klicka på knappen som säger Gå offline . Nu kommer din klient att starta om och ange ett offline-tillstånd.
- Öppna biblioteket och försök att köra spelet du spelade. Om det öppnas på rätt sätt kan du gå online igen och förhoppningsvis kommer det att fungera bra där också.
Lösning 5: Flushing Steam-konfigurationsfiler och DNS
Vi kan försöka återställa dina internetinställningar och config för att se om problemet löses. Flushconfig spolar och laddar om konfigurationerna för var och en av de program / spel som är installerade på datorn.
De flesta operativsystem är utformade för att cache DNS-poster. Det är i allmänhet en bra metod eftersom det tillåter att en ansökan behandlar snabbare förfrågningar / dataöverföring till en webbplats. Om DNS ändras ofta, är det emellertid nödvändigt att spola det så att den nya DNS kan hämtas och du kan återuppta dataöverföringen du gjorde. Den tar bort den lokala cacheminnet från din dator och får den senaste cachen som din Internetleverantör använder.
- Tryck på Windows + R för att få fram körprogrammet.
- I dialogrutan skriver du ånga: // flushconfig .
- Ånga kommer dyka upp ett litet fönster för att bekräfta din handling. Tryck på Ok. Ingen anmärkning att efter denna åtgärd kommer Steam att be dig att logga in igen med hjälp av dina uppgifter. Följ inte den här metoden om du inte har tillgång till dina inloggningsuppgifter.
- Efter att ha utfört ovanstående åtgärder, tryck på Windows + R-knappen för att dyka upp i fönstret Kör igen. Skriv in cmd för dialogrutan i dialogrutan .
- En gång i kommandotolken skriver du ipconfig / flushdns . Tryck enter.
- Starta om datorn och starta om Steam för att se om problemet är löst.
Lösning 6: Radera clientregistry.blob
Din Steams kundregister kan bli skadad och det kan vara anledningen till att du står inför felet. Vi kan försöka byta namn på / ta bort det.
Clientregistry.blob är filen som används av Steam som innehåller dina registreringsdata för de installerade spelen. Om vi tar bort det kommer filen att återställas vid nästa inloggning. Du kommer att få alla dina standardinställningar på varje spel installerat (ditt namn, skinn etc). Detta fixar cirka 30% av problemen eftersom den här filen lätt kan skadas.
Observera att efter denna lösning när du startar Steam igen kommer det att be dig om ditt användarnamn och lösenord. Följ inte den här lösningen om du inte har dina uppgifter. Dessutom går dina sparade framsteg och spel i spelet inte förlorade. De lagras på molnlagring av Steam, så det är säkert att anta att radera clientregistry.blob kommer inte att medföra några problem för dig eller Steam.
- Avsluta fullständigt Steam och avsluta alla uppgifter som nämns i lösningen ovan.
- Bläddra till din Steam-katalog. Standard är en
C: \ Program Files \ Steam .
- Leta reda på " Klientregistret". blob " .
- Byt namn på filen till " clientregistryold". blob "(eller du kan ta bort filen helt).
- Starta om Steam och låt filen återskapas.
Förhoppningsvis kommer din kund att köra som förväntat. Om det fortfarande inte fungerar följer du stegen nedan.
- Bläddra tillbaka till din Steam-katalog.
- Hitta " Steamerrorreporter. exe ".
- Kör programmet och starta om Steam.
Lösning 7: Bevilja administratörsbehörighet till ånga
Det kan finnas ett annat fall där du kan uppleva felet eftersom Steam inte har tillräckligt med administratörsbehörighet för att göra ändringar.
Ånga kräver full tillgång för att ge dig den bästa spelupplevelsen. Det innebär att ändra systemkonfigurationsfiler och ha mycket resurser och minne till sitt förfogande. Som standard har Steam inte full administratörsbehörighet.
PRO TIPS: Om problemet är med din dator eller en bärbar dator, bör du försöka använda Reimage Plus-programvaran som kan skanna förvaret och ersätta korrupta och saknade filer. Detta fungerar i de flesta fall där problemet uppstått på grund av systemkorruption. Du kan ladda ner Reimage Plus genom att klicka härVi kan ge Steam fullständiga administrativa privilegier och kontrollera om problemet löses. Först bör vi göra ändringar i Steam.exe-filen och senare ge hela Steam-katalogåtkomst eftersom det finns olika konfigurationsfiler i huvudkatalogen.
Läs vår guide om hur du beviljar Ånga administrativ åtkomst.
Lösning 8: Inaktivera Beta-deltagande
Ånga, som många andra jättar i spelbranschen, ständigt förbättrar sin klient. Denna förbättring innehåller nya tilläggsfunktioner och buggfixar etc. Valve har ett alternativ i Steam där du kan hämta den senaste utvecklingen genom att delta i Betaprogrammet.
I Betaprogrammet får du alla funktionerna första hand innan den officiella utgåvan, men du kan uppleva många buggar och till och med kraschar. Som vi alla vet är en betaversion inte den officiella versionen och utvecklarna ständigt tweaking och gör ändringar genom att samla data genom din användning.
När du upplever ett problem rapporteras det till Steam som i sin tur släpper ut en uppdatering till beta-versionen för att åtgärda det. Normalt kommer uppdateringarna inom två till tre dagar men det kan också vara längre. Vi kan försöka inaktivera betaversionen och kontrollera om problemet blir löst.
Obs! Om du använder en funktion som endast är tillgänglig i betaversionen kan den avaktiveras, eftersom vi flyttar till den stabila versionen. Följ inte den här metoden om du inte vill förlora åtkomst till de funktionerna.
Du kan läsa vår artikel som förklarar hur du inaktiverar betaversionen.
Lösning 9: Inaktivera alla mods och programvara från tredje part
I många fall kan de installerade mods för ett spel vara i konflikt med din Steam-klient och orsaka oväntade fel. Som felet säger, misslyckades det att starta programmet.
Mods förändrar spelets beteende genom att ändra några av spelets konfigurationsfiler och ställa in egna variabler i viktiga fält. På så sätt kan de lägga till innehåll för att ge dig visuella effekter etc. Som vi alla vet är det inte säkert att spela ett spel med mods aktiverade och en spelare kan uppleva mycket kraschar.
Inaktivera alla dina mods och även tredjepartsapplikationer (som CCleaner) så det finns absolut ingen störning mellan ditt spel och andra program. Stäng nu Steam helt med hjälp av uppgiftshanteraren och starta den igen. Kontrollera om felet fortfarande kvarstår.
Lösning 10: Uppdatera dina drivrutiner
Din dator använder drivrutiner för att starta en applikation. Steam uppdaterar sig även med nya drivrutiner som kommer till marknaden. Om Steam är uppdaterad för att köra med de senaste drivrutinerna medan datorn fortfarande har de gamla installerade kan det visa sig vara en konflikt.
Se alltid till att dina drivrutiner är aktuella. Dessa inkluderar ljud, video, grafikdrivrutiner etc. Uppdatera även andra drivrutiner som DirectX.
- Tryck på ⊞ Win (windows) + R-tangenten för att få fram körfönstret (se till att du kör det som administratör).
- Skriv i dialogrutan dxdiag . Detta öppnar DirectX-diagnostikverktyget. Det kommer att lista alla tillgängliga hårdvaror som är installerade på datorn tillsammans med versionerna av programvaran.
- Använd ditt officiella hårdvarunamn för att söka efter de senaste drivrutinerna och ladda ner dem via internet. Du kan också uppdatera drivrutiner med Windows-uppdateringen. Följ stegen nedan.
- Klicka på Start och skriv i dialogrutan Inställningar . Klicka på programmet som returnerar i sökresultaten. Klicka på Uppdatera och säkerhetsknappen .
- Här hittar du Sök efter uppdateringar på fliken Windows Update . Nu kommer Windows att kontrollera efter eventuella tillgängliga uppdateringar och utföra dem efter nedladdning.
- Det finns också ett annat sätt där du kan manuellt klicka på enheterna och kontrollera om de senaste drivrutinerna är installerade. Tryck på Windows + R-knappen för att få fram köra i dialogrutan, skriv devmgmt.msc . Detta startar datorns enhetshanterare.
- En gång i enhetshanteraren högerklickar du på enheten och väljer det alternativ som säger uppdateringsdrivrutin .
- När du klickar på det kommer ett annat fönster att dyka upp om du vill att Windows automatiskt ska söka på internet för de tillgängliga drivrutinerna eller om du vill bläddra dem själv. Välj det första alternativet .
- Om drivrutinerna är senaste kommer Windows att popa en dialogruta som anger att de bästa drivrutinerna är redan installerade. Om inte, kommer det att börja ladda ner dem och installera dem tillfälligt.
Lösning 11: Inaktivera moln
Vänligen följ denna lösning på egen risk. Cloud skyddar dina data genom att automatiskt ladda upp den på Steams fjärrservrar. Vi kan försöka inaktivera det och kontrollera om felet går bort. Om det inte gör det kan vi aktivera Cloud igen.
- Öppna din Steam-klient och navigera till ditt bibliotek . Alla dina spel kommer att listas här. Högerklicka på den som ger dig problem och välj Egenskaper .
- Avmarkera linjen som säger Aktivera Steam Cloud-synkronisering för [spel ].
- Öppna nu din kunds Inställningar genom att trycka på Ånga längst upp till vänster på skärmen.
- Navigera till fliken Cloud.
- Avmarkera alternativet som säger Aktivera Steam Cloud-synkronisering för program som stöder det .
- När du har avmarkerat raden, starta om Steam korrekt med hjälp av uppgiftshanteraren och kontrollera om felet fortfarande kvarstår.
Slutlig lösning: Förfriskande ångfiler
Nu finns det inget kvar förutom att installera om Steam och se om det gör tricket. När vi uppdaterar dina Steam-filer behåller vi dina nedladdade spel så att du inte behöver ladda ner dem igen. Dessutom kommer dina användardata att bevaras. Vilka uppfriskande Steam-filer faktiskt gör är att ta bort alla konfigurationsfiler i Steam-klienten och tvinga sedan den att installera dem igen. Så om det fanns några dåliga filer / korrupta filer kommer de att ersättas i enlighet därmed. Observera att efter den här metoden måste du logga in igen med hjälp av dina uppgifter. Följ inte den här lösningen om du inte har den informationen till hands. Processen kan ta ett tag så undvik att avbryta när du startar installationsprocessen.
Du kan läsa vår artikel om hur du uppdaterar dina Steam-filer. Uppdatera också alla dina Microsoft-omfördelningsbara filer med den officiella Microsoft-webbplatsen (C ++ och .NET-ramverket).
Obs! Du kan läsa vår guide om du har ett anslutningsfel där hela din Steam-klient vägrar att ansluta till internet.
PRO TIPS: Om problemet är med din dator eller en bärbar dator, bör du försöka använda Reimage Plus-programvaran som kan skanna förvaret och ersätta korrupta och saknade filer. Detta fungerar i de flesta fall där problemet uppstått på grund av systemkorruption. Du kan ladda ner Reimage Plus genom att klicka här