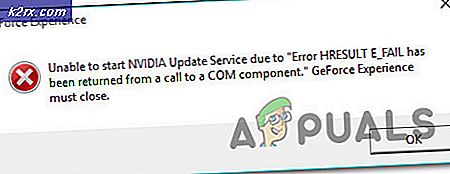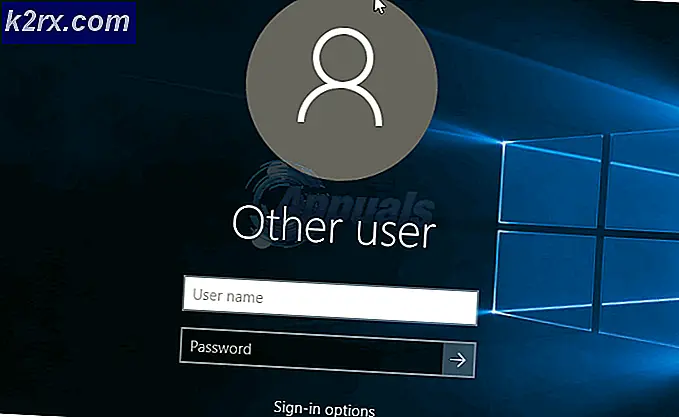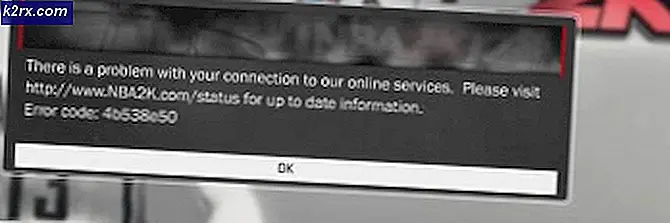Hur man fixar "diskettenhet 0 sök misslyckande"
Diskettstationer, även kända som diskettenheter, har länge varit föråldrade, och väldigt få tillverkare innehåller fortfarande dem i sina produkter. Fokus har nu flyttats till USB-enheter med högre kapacitet, flashdiskar och optiska minneskivor, t.ex. DVD-skivor, CD-skivor och Blu-ray-skivor. Ändå finns det en mycket vanlig fråga där användare får ett fel när de startar sin dator. Innan datorn kan försöka starta från hårddisken får användaren ett fel som anger "Diskettstörning 0 sökningsfel" skrivet över en svart skärm. Detta åtföljs vanligtvis av två korta pip. För vissa användare kan F1 låta dem fortsätta med uppstart och få åtkomst till systemet, men för andra kan datorn inte starta utöver den här skärmen så att man inte kan komma åt systemet.
Det som lämnar användarna förbryllad är att de inte har en diskett på sin dator, vare sig det är en stationär eller bärbar dator. De som har en diskett är också lika förbryllade eftersom de aldrig haft detta problem tidigare. Om du har ett sådant problem, kommer den här artikeln att förklara varför detta inträffar och hur det kan lösas.
Varför får du diskettenhet 0 leta efter fel vid start
Som felet anger kommer du att få den här prompten när din dator försöker hitta en diskett på din dator men misslyckas med att hitta eller komma åt. Detta beror på att din diskettstation är inställd bland startordningenheter. PC: n kommer att försöka starta på din diskett, men eftersom det inte finns någon sådan enhet, kommer det att kasta det angivna felet. Om du har diskettenheten aktiverad i din BIOS men du har inte en diskettstation, så kommer du säkert att ha detta fel.
Detta förklarar emellertid inte varför detta fel inträffar plötsligt, och varför det uppstår för de datorer som verkligen har en diskettenhet. Om du plötsligt får detta problem, är det troligt att du ändrade dina BIOS-inställningar eller ändrade hårdvaror i din dator (t.ex. lägga till ram, ta bort CMOS-batteri etc). Om du är säker på att du inte har ändrat något, kan ditt CMOS-batteri (batteriet som håller dina BIOS-inställningar "levande" / oförändrat) vara dött. När CMOS-batteriet dör, förlorar din BIOS ström och återställs till fabriksinställningar som inkluderar en aktiverad diskettenhet.
Om din dator har en diskettenhet, är den troligen fast på grund av dammuppbyggnad eller en lös anslutning. Nedan följer några av lösningarna på detta problem.
Metod 1: Inaktivera enhet A (Floppy Disk Drive) i BIOS-inställningar
Om du avaktiverar disketten (vanligtvis markerad som Drive A: eller Floppy Drive A :), stängs datorn av att försöka starta på diskettenheten och därmed rensa det här felet. För att inaktivera enhet A:
- Stäng av datorn
- Tryck på strömbrytaren och tryck omedelbart på F2 (eller F10 i andra datorer) för att komma in i BIOS-inställningen
- Bläddra ner till Standard CMOS-funktioner och tryck på Enter
- Bläddra ner för att markera Drive A: Du kommer se vad som är valt är något som 1, 44, 3, 5 in. Tryck på Enter
- Bläddra upp för att välja "Ingen" och tryck på Enter
- Tryck på F10 för att spara ändringar och skriv sedan 'Y' (ja) för att acceptera ändringarna och tryck på Enter för att starta om datorn. Felet ska nu vara borta.
För bärbara datorer kan du hitta disketten på fliken Main som är markerad som "Legacy Diskette A:" För andra datorer kan du gå till länken Drivs. Liknande namn till enhet A: inkludera "Floppy Drive A:" eller "Legacy Diskette A:
PRO TIPS: Om problemet är med din dator eller en bärbar dator, bör du försöka använda Reimage Plus-programvaran som kan skanna förvaret och ersätta korrupta och saknade filer. Detta fungerar i de flesta fall där problemet uppstått på grund av systemkorruption. Du kan ladda ner Reimage Plus genom att klicka härMetod 2: Rengör din diskettenhet
Floppy disks är ganska archaic, och knappast någon använder dem. Om du har en diskettenhet och du fortfarande får det här felet kan din diskett behöva rengöras. Huvudmanövreringsmekanismen åker på en linjär "skruvaxel", och om den har lämnats oanvänd under en längre tid, kan smörjmedlet ha blivit förorenat av damm (eller kan bara ha torkat ut), vilket gör att mekanismen binder.
Ta bort diskettenheten från datorn, vänd den upp och ner och öppna den. Tvinga läshuvudet för att springa fram och tillbaka flera gånger. Detta kan hjälpa till att rengöra det och återfördela eventuellt kvarvarande smörjmedel från axelns ändar tillbaka längs skruvgängorna. Försök också smörja mekanismen. Nedan är en anatomi av en floppy-enhet som visar "skruven" och läshuvudet.
Se till att du sätter tillbaka disketten på rätt sätt innan du startar om datorn. Det kan hända att du måste byta ut diskettenheten om du verkligen behöver det annars kan du inaktivera det som visas i metod 1. Lyckligtvis är de verkligen billiga nuförtiden.
Se också till att du får ren ström (inga störningar eller brännskador / spänning eller överspänning). Försök omgå ditt överspänningsskydd.
Metod 3: Byt ut ditt CMOS-batteri
Ett CMOS-batteri är ett litet batteri som sitter på moderkortet. Det styr systemklockan och BIOS-inställningarna, så att dina BIOS-inställningar blir desamma och du förlorar aldrig tid. Om din dator säger att batteriet är lågt eller säger "ditt systemtid måste ställas in" eller om du kontrollerar din BIOS och märker att tiden går långt efter flera år, måste ditt CMOS-batteri ändras. De angivna felen visas vanligen strax innan diskettenheten 0 söker felfel. Eftersom batteriet är för lågt fortsätter BIOS-inställningarna att återgå till fabriksinställningarna som innehåller en aktiverad diskett.
Även om du inaktiverar disketten i BIOS, med ett dött CMOS-batteri, kommer du alltid att få detta fel tills du byter ut batteriet. För att ersätta ditt CMOS-batteri:
- Öppna datorn för att exponera moderkortet. Vissa bärbara datorer kan ha en lucka som kan öppnas för att avslöja CMOS-batteriet.
- Få ett CMOS-batteri från din butik (det borde vara några dollar högst)
- Släng av det gamla batteriet och sätt i det nya batteriet. Byt ut endast med exakt fabrikat (CR2032). Du hittar dem i en lokal butik eller på ebay.
- Använd metod 1 ovan för att inaktivera diskettenheten
- Starta om datorn och felet ska vara borta
PRO TIPS: Om problemet är med din dator eller en bärbar dator, bör du försöka använda Reimage Plus-programvaran som kan skanna förvaret och ersätta korrupta och saknade filer. Detta fungerar i de flesta fall där problemet uppstått på grund av systemkorruption. Du kan ladda ner Reimage Plus genom att klicka här