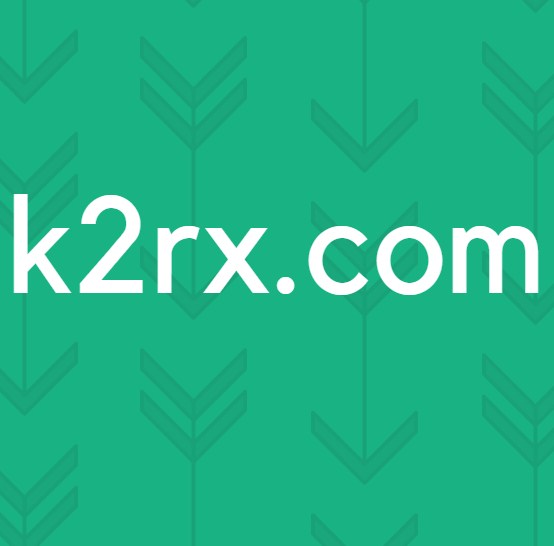Så här Zip & Unzip Files på Windows 10
Att zippa dina filer på datorn är ett bra sätt att spara mycket utrymme. Zipping och Unzipping av filer är ganska vanligt idag och nästan alla gör det regelbundet. Zipping, om du inte är bekant med termen, är processen att komprimera dina filer. Du typ av Zip dem i en liten väska som håller deras storlek liten. Vanligtvis zippar flera filer överför dem till en enda fil som också är enkel att skicka. Unzipping är motsatsen till Zipping. Du tar i princip ut alla filer ur en zippad fil.
Den största fördelen med att zippa filer är storleken fördel. När du zip en fil eller flera filer komprimerar du i stort sett dem. Andelen komprimeringar beror på många saker, inklusive det program du använder för att komprimera / zip och typen av filer, till exempel du vill inte komprimera en bild för mycket, eftersom det kommer att försämra kvaliteten.
Med tanke på att det finns många som Zips och Unzips deras filer dagligen, har Microsoft inkluderat ett inbyggt Zipping-program i Windows 10. Den tidigare versionen av Windows har inte ett inbyggt zippnings- / komprimeringsprogram, du skulle behöva ladda ner ett tredjepartsverktyg som WinZip eller WinRAR. Så, med Windows 10 behöver du inte ladda ner något tredje partverktyg. Du kan komprimera dina filer inom några klick.
Hur Zip / Komprimera filer
Det finns 2 sätt att komprimera / zip dina filer på Windows 10, båda kommer att förklaras nedan. Så följ stegen nedan för att Zip dina filer på Windows 10
Använda menyn Skicka till
- Leta upp och högerklicka på filen som du vill Zip / Compress. Om du vill Zip / Compress flera filer håller du CTRL, klickar på varje fil en efter en och högerklickar på någon av filerna
- Välj Skicka till
- Välj Komprimerad (zippad) mapp och tryck på Enter
- Det ska finnas en ny fil skapad i den mappen. Datorn kommer automatiskt att ge den samma namn som namnet på den senaste filen du valt. Om du vill ändra namn på filen, högerklicka bara på filen och välj Byt namn på. Skriv nu vilket namn du vill ge till filen och tryck på Enter.
- Du kan dubbelklicka på den zippade / komprimerade filen och du kommer att kunna se filerna i den. Du kan dubbelklicka på filerna i fönstret med dragkedja / komprimerad fil för att öppna dem.
Använda menyn Ribbon
Du kan använda bandmenyn för att zip dina filer på Windows 10. Bandmenyn är menyn längst upp i din Utforskare.
Obs! Den här metoden fungerar inte om filen inte finns i filutforskaren eller finns på skrivbordet
- Gå till din fils plats och markera den
- Klicka på Dela från menyn Ribbon
- Klicka på Zip och tryck på Enter (för att bekräfta namnet)
- Det ska finnas en ny fil skapad i den mappen. Datorn kommer automatiskt att ge den samma namn som namnet på den senaste filen du valt. Om du vill ändra namn på filen, högerklicka bara på filen och välj Byt namn på. Skriv nu vilket namn du vill ge till filen och tryck på Enter.
Lägga till ytterligare filer till Zip-filen
Du kan lägga till ytterligare filer till din redan skapade zip-fil också. Ja, du behöver inte skapa en ny zip-fil om du missade några filer samtidigt som du skapade den första zip-filen.
Obs! Du bör ha zip-filen och de extra filerna (de filer som du vill lägga till zip-filen) i samma mapp för att göra det enkelt att utföra de steg som anges nedan.
- Välj den fil eller filer som du vill lägga till i den redan skapade zip-filen. Om du vill välja flera filer håller du CTRL, klicka på varje fil en efter en.
- Klicka på (och håll) de filer som du vill lägga till zip-filen, dra dessa filer i zip-filen och släpp musknappen.
Det är det, enkelt som det. Du borde kunna se filerna i zip-filen.
Hur Unzip / dekomprimerar filer
Du kan också Unzip / Decompress filer ganska enkelt också. Även om du enkelt kan se filerna från zip-filen genom att bara dubbelklicka på den men du kommer inte att kunna redigera och spara dem medan de befinner sig i zip-filen. Du skulle vilja extrahera dem för att redigera dessa filer. Så därför är det viktigt att veta hur man släpper upp de zippade filerna.
Följ stegen nedan för att pakka ut dina filer.
Extrahera / ta bort alla filer
- Hitta och högerklicka på zip-filen vars innehåll du vill extrahera / unzip.
- Välj Extract All från snabbmenyn
- Välj den plats där du vill extrahera filerna. Som standard väljs platsen för zip-filen, men du kan klicka på knappen Bläddra för att välja en anpassad plats.
- Kontrollera alternativet som visar Visa utdragna filer när du är klar . Det är valfritt så att du kan hoppa över det om du vill se filerna när extraktionen är klar.
- Klicka på Extrahera
ELLER
- Dubbelklicka på zip-filen som du vill pakka ut
- Högerklicka på ett tomt utrymme inuti zip-filfönstret och välj Utdrag alla
- Välj den plats där du vill extrahera filerna. Som standard väljs platsen för zip-filen, men du kan klicka på knappen Bläddra för att välja en anpassad plats.
- Kontrollera alternativet som visar Visa utdragna filer när du är klar . Det är valfritt så att du kan hoppa över det om du vill se filerna när extraktionen är klar.
- Klicka på Extrahera
ELLER
- Välj zip-filen som du vill unzip genom att klicka på den en gång
- Välj fliken Utdrag ur menyn Ribbon
- Klicka på Extract All
- Välj den plats där du vill extrahera filerna. Som standard väljs platsen för zip-filen, men du kan klicka på knappen Bläddra för att välja en anpassad plats.
- Kontrollera alternativet som visar Visa utdragna filer när du är klar . Det är valfritt så att du kan hoppa över det om du vill se filerna när extraktionen är klar.
- Klicka på Extrahera
Unzip selektiva filer
Du behöver inte alltid extrahera alla filer från en zip-fil. Du har möjlighet att extrahera bara ett eller några filer beroende på ditt krav.
- Dubbelklicka på zip-filen vars innehåll du vill pakka ut
- Välj den fil eller filer som du vill lägga till i den redan skapade zip-filen. Om du vill välja flera filer håller du CTRL, klicka på varje fil en efter en.
- Klicka på fliken Extract i menyn Ribbon
- Välj någon av de platser som anges i avsnittet Utdrag till
- Om din önskade plats inte är listad i avsnittet Utdrag till, klicka sedan på knappen Mer (ligger under nedåtknappen) i avsnittet Utdrag till avsnitt
- Välj Välj plats
- Navigera nu till den plats där du vill pakka ut filen och klicka på Kopiera
ELLER
- Dubbelklicka på zip-filen vars innehåll du vill pakka ut
- Välj den fil eller filer som du vill lägga till i den redan skapade zip-filen. Om du vill välja flera filer håller du CTRL, klicka på varje fil en efter en.
- Återställ ner (minska fönsterstorlek) zip-filfönstret genom att klicka på rutan i rutan högst upp till höger
- Klicka på (och håll musknappen) de valda filerna, dra dem ur zip-mappen och släpp musknappen
Det är så, din fil (eller filer) ska släppas ut till den valda platsen.
Obs! De ändringar du gör i de nyligen extraherade filerna återspeglar inte tillbaka till filerna i zip-filen.
PRO TIPS: Om problemet är med din dator eller en bärbar dator, bör du försöka använda Reimage Plus-programvaran som kan skanna förvaret och ersätta korrupta och saknade filer. Detta fungerar i de flesta fall där problemet uppstått på grund av systemkorruption. Du kan ladda ner Reimage Plus genom att klicka här