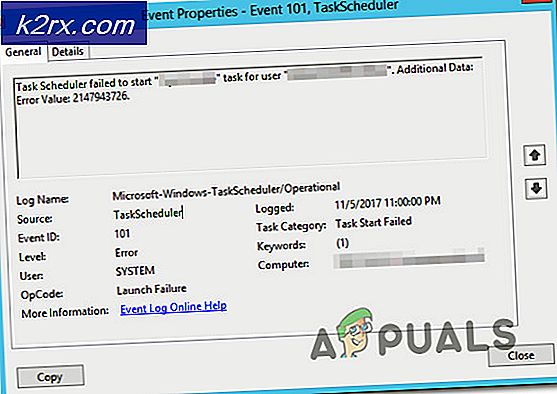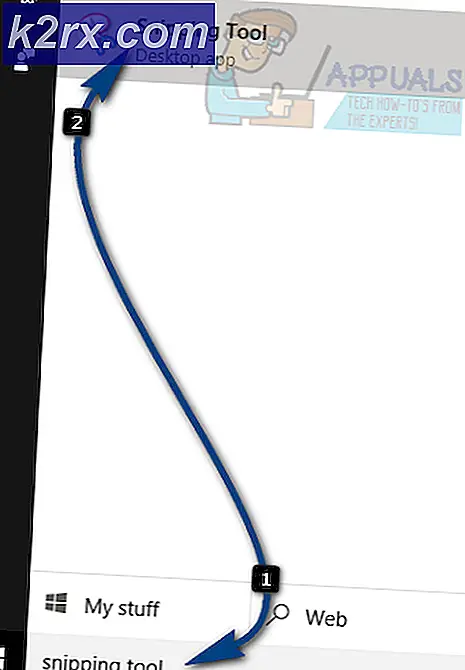Fix: Diskverktyg laddas inte på MacOS
Vissa macOS-användare rapporterar att de plötsligt inte kan verifiera statusen för sina hårddiskar eller SSD-enheter via Diskverktyget. Närhelst de försöker öppna det, visar Diskverktyget "Laddar diskarMeddelandet oändligt utan att faktiskt visa någon av diskarna.
I vissa fall underlättas denna fråga av en ganska vanlig inkonsekvens som enkelt kan lösas via en enkel Mac-omstart. Detta kommer att lösa den vanliga felet där Diskverktyget kommer att lämna meddelandet ”Laddar diskar” efter att en ny hårddisk eller SDD-enhet är ansluten.
Det här problemet kan dock också utlösas av en fast diskverktygsprocess. I det här scenariot löser problemet helt genom att använda terminalen för att identifiera och döda uppgiften som hanterar processen. Såvida inte problemet uppstår på grund av en tredje parts konflikt - kör i så fall Diskverktyget i felsäkert läge och se om problemet är löst.
Om problemet fortfarande uppstår, försök att flytta inställningsfilen (com.apple.diskutility.plist)borta från Bibliotek menyn för att tvinga operativsystemet att skapa en ny hälsosam fil.
Andra potentiella korrigeringar inkluderar återställning av NVRAM och PRAM, reparation av OS-enheten via återställningsmenyn, kraftcykling av din maskin och till och med ominstallering av macOS i exceptionella situationer där inget annat löser problemet.
Starta om din Mac-dator
Eftersom det har rapporterats av flera berörda användare kan problemet uppstå på grund av en ganska vanlig inkonsekvens som kan lösas genom en enkel systemstart.
Även om det inte finns någon officiell förklaring till varför detta problem uppstår (även på de senaste macOS-versionerna som Catalina), säger vissa tekniskt kunniga Mac-användare att verktyget tenderar att hänga och inte laddar diskinformation när en stor extern hårddisk eller SSD är ansluten .
Om detta scenario är tillämpligt kan du försöka starta om din Mac OS konventionellt genom att klicka på Äpple (övre vänstra hörnet) och välja Omstart från den nyligen visade snabbmenyn.
När omstartssekvensen är klar, försök att starta Diskverktyget igen och se om problemet har lösts.
Om verktyget fortfarande hänger medLaddar diskar”Meddelande, gå ner till nästa möjliga fix nedan.
Avmarkera diskverktyget
Som det visar sig rapporteras ofta detta problem på grund av huvudprocessen bakom Diskverktyg fastnar i ett limbo-tillstånd. Om detta scenario är tillämpligt bör du kunna lösa problemet genom att ta reda på det tilldelade processnumret för Diskverktyg och använda det för att döda uppgiften.
Den här åtgärden gör att verktyget lossnar, så att du kan manipulera dina hårddiskar utan det oändligaLaddar diskar”Meddelande.
Här är en snabbguide för att få Diskverktyg lossa med terminalen:
- Öppna Finder-appen från åtgärdsfältet längst ner på skärmen.
- När du väl är inne i Upphittare appen, klicka på Gå knappen (från menyfältet högst upp) och klicka på Verktyg från den nyligen visade snabbmenyn.
- När du väl är inne i Verktyg dubbelklicka på Terminal app från listan över tillgängliga alternativ.
Notera: Du kan uppmanas att ange ditt administratörslösenord vid denna tidpunkt.
- När du äntligen är inne i Terminal app, skriv följande kommando och tryck på Lämna tillbaka för att få en lista över alla uppgiftsprocesser som för närvarande körs:
sudo ps ax | grep hfs
- När du uppmanas att infoga lösenordet som är kopplat till ditt administratörskonto, skriv det och tryck på Lämna tillbaka ännu en gång.
- När resultaten har genererats bör du se en rad som ser ut så här:
** 970 ** ?? U 2: 08.88 /System/Bibliotek/Filesystems/hfs.fs/Contents/Resources/./fsck_hfs -y / dev / disk2s4
Notera: Parametrarna och datumen kommer att vara olika, men platsen kommer att vara densamma.
- Notera det första numret (970 i exemplet ovan) och använd det i nästa kommando nedan:
sudo kill -9 970 #
Notera: Tänk på att 970 bara är en platshållare - ersätt den med ditt eget nummer som du genererar i steg 5. Detta kommando rensar Disk Utility-uppgiften och tar bort verktyget.
- Kör dessutom följande kommando för att döda Fsck-processen också:
sudo kill $ (ps -ef | awk '/ fsck / {print $ 2}') 2> / dev / null - Försök att starta Diskverktyget en gång till och se om den här åtgärden har lyckats lösa problemet i ditt fall.
Köra skivverktyget i felsäkert läge
Sedan detta 'Laddar diskar'Problem med Diskverktyg kan vara resultatet av en konflikt med någon typ av tredje parts enhet, ditt första försök att lösa problemet skulle vara att starta din Mac i felsäkert läge och försöka igen medan varje tredje parts tjänst inte får köras .
Flera drabbade Mac-användare har bekräftat att den här åtgärden tillät dem att äntligen använda Diskverktyget och slutföra den operation som de tidigare hade tillåtit.
Här är en snabb steg-för-steg-guide för att starta din Macintosh i säkert läge och köra skivverktyget utan störningar från tredje part:
- Starta (eller starta om) din Mac och tryck sedan direkt på Flytta nyckel. Behåll Flytta trycks ned tills du ser Apple-logotyp visas på skärmen.
Notera: Om din startdisk är krypterad med FileVault, du måste logga in två gånger.
- När nästa start är klar, använd åtgärdsfältet längst ner för att klicka på Upphittare app.
- När du väl är inne i Upphittare appen, klicka på Gå (från fältet högst upp) och klicka sedan på Verktyg (från den nyligen visade snabbmenyn).
- Inuti Verktyg dubbelklicka på Diskverktyg och se om den öppnas framgångsrikt (utan sammaLaddar diskar' felmeddelande). Om problemet inte upprepas slutför du den åtgärd som du tidigare inte kunde.
Radera inställningsfiler för diskverktyg
En ganska vanlig orsak som kan sluta utlösa det oändliga "Laddar diskar" fel med Diskverktygär en skadad inställningsfil i ~ / Bibliotek / Inställningar. Detta problem rapporterades i många olika macOS-versioner (inklusive macOS Catalina).
Flera drabbade användare som också kämpade för att lösa problemet har bekräftat att de lyckades åtgärda problemet helt efter att ha flyttat filen någon annanstans (eftersom du inte kan radera den konventionellt). Detta kommer att sluta tvinga operativsystemet att skapa en ny hälsosam fil som tar sin plats.
Här är några instruktioner som gör att du kan hantera den skadade inställningsfilen för Diskverktyg:
- Från standard macOS-skärmen, klicka på alternativet Gå från menyfliksområdet högst upp och klicka på Gå till Mapp från den nyligen visade snabbmenyn.
- När du är inne i rutan Gå till mapp skriver du följande kommando och trycker på Lämna tillbaka att landa direkt i Bibliotek mapp:
~ / bibliotek /
- Inuti huvudet Bibliotek , bläddra ner genom listan över mappar och dubbelklicka på Inställningar.
- Inuti Inställningar , bläddra igenom listan och leta reda på Plist fil namngiven com.apple.diskutility.plist.
- När du väl ser det, dra och släpp det bara på skrivbordet för att flytta det. Om du blir ombedd att bekräfta genom att ange ditt administratörslösenord gör du det för att slutföra processen.
- Starta sedan om Diskverktyg konventionellt via Startplatta eller genom att använda Upphittare app och se om problemet har lösts.
Reparera enheten via återställningsmenyn
Som det visar sig kan detta specifika fel också uppstå på grund av en samling dålig data som ackumulerats i din OS-enhet. Under vissa omständigheter kommer detta problem i slutändan att minska användarnas åtkomst till flera kritiska verktyg inklusive Diskverktyg.
Om detta scenario är tillämpligt bör du kunna lösa problemet genom att reparera enheten med hjälp av Diskverktyget direkt från återställningsmenyn. Den här åtgärden säkerställer att det inte finns några externa störningar.
Här är en snabbguide för att starta din Mac direkt till återställningsmenyn och starta Diskverktyget direkt därifrån:
- Starta om din Mac och tryck på Kommando + R och håll dem båda nedtryckta tills du ser Verktygsmeny (Återställningsmeny) visas.
- När du ser den menyn klickar du på Diskverktyg för att välja det och tryck sedan på Fortsätta för att öppna den.
- När diskverktyget är fulladdat väljer du volymposten som innehåller dina OS-filer och klickar på Första hjälpen fliken (från verktygsfältet) och vänta på Gjort för att aktivera. När den är aktiv klickar du på den och avslutar sedan Diskverktyg.
- Starta om din Macintosh från Apple-meny och vänta på att enheten ska repareras vid nästa start.
- När din macOS startar normalt, försök att öppna Diskverktyg konventionellt och se om problemet nu är löst.
Återställ NVRAM och PRAM
Som det visar sig kan denna speciella fråga också underlättas av data som lagras i NVRAM (icke-flyktigt slumpmässigt åtkomstminne) eller PRAM (Parameter RAM).NVRAM representerar en liten mängd minne som din MAC använder för att lagra vissa inställningar och komma åt dem snabbt medan PRAM lagrar liknande information, men det är mest relaterat till Kärninformation.
Bland informationen som lagras av PRAM och NVRAM är start-skivval och hantering, en serie data som kan sluta effektivt bryta Diskverktyget.
Notera: De exakta inställningarna som lagras av NVRAM och PRAM beror på din specifika Mac-version.
Om detta scenario är tillämpligt bör du kunna åtgärda problemet genom att återställa både PRAM och NVRAM. Här är en snabbguide om hur du gör detta:
- Första saker först, börja med att stänga av din Mac helt.
- Slå på den och tryck omedelbart på dessa fyra tangenter samtidigt: Alternativ + Kommando + P + R.
- Håll alla fyra tangenterna intryckta i över 20 sekunder - Under den här processen kan din Mac se ut som om den startar om, men släpp inte tangenterna än.
- När du hör ANDRA startljud kan du släppa alla fyra tangenterna samtidigt.
Notera: På Mac-datorer med implementering av Apple T2 Security Chip släpper du nycklarna när Apple-logotypen visas och försvinner för andra gången. - När nästa startsekvens är klar använder du Handling bar längst ner för att komma åt Finder-appen.
- Inuti Upphittare app använder menyfältet högst upp och klickar på Gå> Verktyg. Klicka sedan på i listan över verktyg Diskverktyg och se om applikationen nu öppnas normalt (utan det oändligaLaddar diskar‘Fel)
Utföra en kraftcykling på din Mac
Om du har rensat din NVRAM och PRAM utan framgång är det mycket troligt att någon typ av tillfällig data slutar frysa Diskverktyget. Eftersom det finns många potentiella synder som kan sluta göra detta (troligen en motstridig process som fastnat i ett limbo-tillstånd), är din bästa satsning på att åtgärda problemet just nu att rensa alla tempdata genom att tvinga en motorcykelprocedur på din Mac-dator.
Följ instruktionerna nedan om du är redo att genomföra den här proceduren:
- Först och främst tar du bort alla diskar som för närvarande är insatta i din optiska enhet och kopplar bort alla externa hårddiskar och flashenheter som du för närvarande har anslutit till din Mac.
- Klicka på Äpple (övre vänstra hörnet) och klicka på Stänga av från den nyligen visade snabbmenyn.
- När avstängningssekvensen är klar och du inte ser några livsskyltar från din MAC, kopplar du bort strömkabeln fysiskt och väntar i minst 30 sekunder innan du ansluter kabeln till eluttaget igen och startar din Mac igen.
- När nästa startsekvens är klar, försök att starta Diskverktyg och se om problemet nu är löst.
Om du fortfarande har samma problem, gå till den sista metoden nedan.
Installera om OS X
Om ingen av de andra potentiella korrigeringarna ovan har gjort att du kan åtgärda problemet är det troligt att du har att göra med någon form av systemfiler som inte kan lösas konventionellt. Om detta scenario är tillämpligt bör du kunna åtgärda problemet genom att tvinga en OSX-ominstallation via återställningsmenyn.
Om du inte är helt säker på hur du gör det, följ instruktionerna steg för steg nedan:
- Gå in i Återhämtning menyn genom att starta om din Mac och trycker och håller ned Kommando + R så snart du ser den första startskärmen.
- När du ser återställningsmenyn kan du släppa taget Kommando + R.
- När du kommer till återställningsmenyn (macOS Verktyg), välj den post som heter Installera om macOS och klicka Fortsätta.
- Följ anvisningarna på skärmen för att slutföra ominstallationen av ditt Mac-operativsystem.
Notera: Du kommer att uppmanas att infoga ditt administratörslösenord flera gånger under denna process.