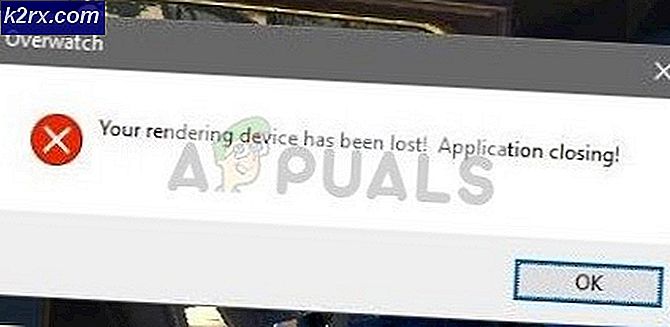Så här fixar du PerfNet Error 2004 på Windows 10
Vissa Windows 10-användare rapporterar att Event Viewer ständigt genererar nya instanser av PerfNet Error 2004 (Det går inte att öppna prestandaobjektet för servertjänsten) fel. De flesta drabbade användare rapporterar också generell stamming när ett nytt Event Viewer-fel av detta slag skapas.
Efter att ha undersökt denna fråga noggrant visar det sig att det finns flera olika bakomliggande orsaker som kan ge den här felkoden. Här är en kortlista över potentiella synder som kan vara ansvariga för den här felkoden:
Nu när du är bekant med alla potentiella scenarier som kan orsaka felet ”Det går inte att öppna servertjänstprestationsobjektet”, här är en lista över potentiella korrigeringar som andra berörda användare har använt för att komma till botten av problemet:
Metod 1: Avinstallera Ivoclar Digital-appen (om tillämpligt)
Som det visar sig är det möjligt att få konstanta fall av PerfNet-fel 2004 fel på grund av .NET Framework-inkompatibilitet orsakat av ett fel i utvecklingen av appen som orsakar problemet.
Den vanligaste skyldige som rapporterats av användare är överlägset en app som utvecklats av Ivoclar Digital - Den här utvecklaren har inte lyckats tillhandahålla uppdateringar för att korrigera en .NET-säkerhetsutnyttjande i sin app, så Microsoft förhindrar aktivt att deras appar körs på en Windows 10-dator.
När denna artikel skrivs är den enda lösningen som stoppar nya förekomster avDet går inte att öppna prestandaobjektet för servertjänsten”Fel uppstår är att avinstallera den problematiska appen helt och hållet.
Notera: Om du är mycket förtjust i applikationen kan du också försöka komma i kontakt med utvecklarna och be dem att fixa .NET-sårbarheten (men få inte dina förhoppningar eftersom andra användare har gjort detsamma och inte fått något svar)
Om du har installerat ett Ivoclar Digital-program, följ instruktionerna nedan för att avinstallera det problematiska programmet från din dator:
- Tryck Windows-tangent + R att öppna upp en Springa dialog ruta. Skriv sedan 'Appwiz.cpl' inuti textrutan och tryck Stiga på för att öppna upp Program och funktioner meny. När du uppmanas av UAC (användarkontokontroll), klick Ja för att bevilja admin-åtkomst.
- Inuti Program och funktioner , bläddra ner genom listan över installerade program och leta upp de problematiska applikationer som publicerats av Ivoclar Digital.
Notera: Du hittar det lättare genom att klicka på Utgivare fliken högst upp för att beställa listan baserat på deras utgivare. - När du lyckats identifiera det problematiska programmet, högerklicka på det och välj Avinstallera från snabbmenyn som just dykt upp.
- I avinstallationsskärmen, följ instruktionerna på skärmen för att slutföra avinstallationen, starta sedan om datorn och se om PerfNet-fel 2004 problemet har lösts när nästa start är klar.
Om du fortfarande märker nya instanser av Det går inte att öppna prestandaobjektet för servertjänsteninuti Event Viewer, gå ner till nästa möjliga fix nedan.
Metod 2: Identifiera den skyldige via Clean Boot Mode
Om metoden ovan inte var tillämplig men du fortfarande misstänker att en tredjepartsapplikation orsakar problemet, är en lösning för att identifiera den skyldige att starta din dator i Clean Boot Mode.
Om du tvingar din dator att starta i felsäkert läge och du märker att nya instanser av 2004 PerfNet-fel slutar inträffa, är det uppenbart att en tredje parts tjänst eller process orsakar felet - I det här fallet måste du systematiskt aktivera varje tjänst tills du räknar ut vilket program som orsakar problemet.
Börja med tvingar din dator till rent startläge, öppna sedan upp Loggboken och leta efter nya förekomster av felet.
Notera: Denna åtgärd kommer att säkerställa att din dator är förbjuden att använda någon tredje parts starttjänst eller process.
Om felet inte längre visas när du stänger av din dator, fortsätt och omvandla instruktionerna för ren start ovan tills du får felet igen.
Så småningom vet du vilken tredje parts tjänst eller startprocess som är ansvarig för problemet och du kan säkert avinstallera den.
Om den här metoden inte var tillämplig eller inte tillät dig att fixa 2004-felet i din Event Viewer, gå ner till nästa möjliga korrigering nedan.
Metod 3: Starta om servertjänsten och ställ in den till Automatisk
Som det visar sig kan du också förvänta dig att se detta speciella fel om ditt system försöker ändra vissa tjänstinställningar som är beroende av huvudservertjänsten.
Om detta scenario är tillämpligt bör du kunna åtgärda problemet med hjälp av skärmen Tjänster för att ändra Starttyp av Server starta sedan om den manuellt innan du kontrollerar om problemet har lösts.
Om du inte har provat den här åtgärden ännu, följ instruktionerna nedan för att använda skärmen Tjänster för att ändra beteendet hos servertjänsten:
- Tryck Windows-tangent + R att öppna upp en Springa dialog ruta. Skriv sedan 'Services.msc' inuti textrutan och tryck Ctrl + Skift + Enter för att öppna upp Tjänster skärm med adminåtkomst. När du uppmanas av UAC (användarkontokontroll), klick Ja för att bevilja admin-åtkomst.
- När du är inne på tjänsteskärmen flyttar du till högeravsnittet och letar upp den tjänst som heter Server.
- När du hittar rätt server högerklickar du på posten som är kopplad till den och väljer Egenskaper från snabbmenyn.
- Inuti Egenskaper skärm, öppna Allmän fliken från listan över tillgängliga alternativ högst upp och använd sedan rullgardinsmenyn associerad med Starttyp och ställ in den till Automatisk.
- När du har gjort detta klickar du på Sluta knapp (under Tjänstestatus), vänta tills tjänsten slutar och klicka sedan på Start igen för att starta om tjänsten innan du klickar på Tillämpa.
- Slutligen, återgå till Event Viewer-verktyget och kontrollera om din fellogg rapporterar nya instanser avDet gick inte att öppna prestandaobjektet för servertjänsten ” fel.
Om samma problem fortfarande uppstår, gå ner till nästa möjliga korrigering nedan.
Metod 4: Registrera mobsync.dll-fil
Enligt vissa berörda användare kan detta specifika fel också uppstå på grund av ett oregistrerat DLL (Dynamic Link Library) -fil som krävs av ett program som försöker köra. Oftast rapporteras detta inträffa med mobsync.dll (Microsoft Synchronization Manager).
Denna DLL används av många olika Microsoft-utvecklingsprogram, så om du stöter på PerfNet Error 2004 i förhållande till ett Microsoft-program, bör du ta dig tid att omregistrera den dynamiska länkbiblioteksfilen (mobsync.dll) via en förhöjd kommandotolk och se om detta gör att du kan lösa problemet.
Om du letar efter specifika instruktioner steg för steg för hur du gör det, följ instruktionerna nedan:
- Tryck Windows-tangent + R att öppna upp en Springa dialog ruta. Skriv sedan 'Cmd' inuti textrutan och tryck Ctrl + Skift + Stiga på att öppna upp en upphöjd Kommandotolken. Om du uppmanas av den upphöjda Kommandotolken, Klicka på Ja för att bevilja admin-åtkomst.
- När du är inne i den upphöjda kommandotolken skriver du följande kommando och trycker på Stiga på att omregistrera mobsync.dll fil:
regsvr32 "% systemroot% \ system32 \ mobsync.dll" / u
- När kommandot har bearbetats framgångsrikt stänger du den upphöjda kommandotolken och kontrollerar Event Viewer för nya förekomster av samma fel.
Om du fortfarande lyckas upptäcka nyligen skapade förekomster av PerfNet 2004-felet, gå ner till nästa möjliga korrigering nedan.
Metod 5: Uppdatera GPU-drivrutiner (om tillämpligt)
Om du upplever allmänna stammar- och ljudproblem när din dator måste göra resurskrävande applikationer som att spela spel eller använda ett videoredigeringsprogram, kanske du har att göra med ett GPU-problem.
Den här typen av problem händer vanligtvis när du har att göra med en föråldrad GPU-drivrutin eller en föråldrad fysikdrivrutin.
Vissa användare att vi ENDAST ser nya instanser av Det går inte att öppna prestandaobjektet för servertjänsten fel när du spelar spel har lyckats lösa problemet genom att uppdatera GPU-drivrutinerna plus fysikmodulen - Denna åtgärd kommer att säkerställa att varje komponent som hanterar återgivning i spelet använder den senaste tillgängliga iterationen.
Om du befinner dig i ett liknande scenario, följ stegen nedan för instruktioner om hur du uppdaterar de aktuella GPU-drivrutinerna och se till att problemet inte är GPU-relaterat:
- Börja med att öppna en Springa dialogrutan genom att trycka på Windows-tangent + R. Skriv in textrutan 'Devmgmt.msc' och tryck Stiga på att öppna upp Enhetshanteraren.
- Inuti Enhetshanteraren, bläddra ner genom listan över installerade enheter innan du utvidgar rullgardinsmenyn som är specifik för Grafikkort.
- På nästa meny högerklickar du på GPU-drivrutinen som du vill uppdatera och klickar sedan på Uppdatera drivrutinenfrån snabbmenyn som just dykt upp.
Notera: Om du ser PerfNet 2004 fel på en bärbar dator med en dual-GPU-konfiguration behöver du bara uppdatera den dedikerade motsvarigheten (den kraftfullare GPU).
- När du kommer till nästa skärm, fortsätt och klicka på Sök automatiskt efter uppdaterad drivrutinsprogramvara.
- Vänta sedan tills den första skanningen är klar och följ sedan instruktionerna på skärmen för att slutföra installationen av den nyare drivrutinsversionen om en ny drivrutin upptäcks.
- När åtgärden är klar fortsätter du och startar om datorn innan du startar spelet som orsakade stammaren + 2004 Event Viewer-händelserna när nästa start är klar för att se om problemet nu är löst.Notera: Om Enhetshanteraren inte hittade en ny drivrutinsversion i ditt fall bör du använda den egenutvecklade programvaran från din GPU-tillverkare för att se till att du använder den senaste drivrutinsversionen som är kompatibel med din GPU-modell:
GeForce Experience - Nvidia
Adrenalin - AMD
Intel-drivrutin - Intel
Om du redan använde den senaste GPU-drivrutinsversionen eller uppdaterade drivrutinsversionen fixade den inte PerfNet-fel 2004 problem i ditt fall, gå ner till nästa möjliga fix nedan.
Metod 6: Uppdatera varje Windows-komponent
Om ingen av metoderna ovan har visat sig vara effektiv i ditt fall, bör du överväga det faktum att PerfNet-fel 2004 fel kan uppstå på grund av ett underliggande korruptionsproblem rotat bland dina OS-filer.
Om detta scenario är tillämpligt, ditt sista försök att lösa problemet genom att utföra en reparationsinstallation. Vissa användare har bekräftat att den här metoden lyckades hjälpa dem att installera varje väntande uppdatering efter att ha lyckats uppdatera alla skadade Windows-element.
Denna procedur är överlägsen a ren installation eftersom det bara uppdaterar Windows-komponenter och startrelaterade processer och låter dig behålla all personlig information inklusive foton, applikationer, spel, videor och alla andra typer av personliga filer.
Här är steg-för-steg-instruktioner för distribution av en reparationsinstallationsprocedur.