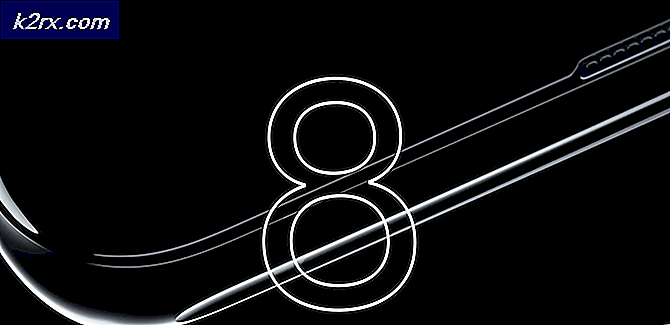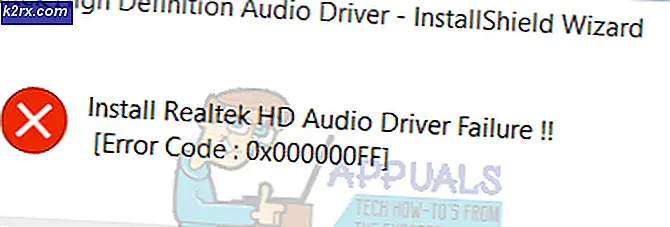Om du får Windows 10 Blue Screen Recovery Error 0x0000185
Felkoden 0x0000185 (En obligatorisk enhet är inte ansluten eller kan inte nås) visas under startskärmen på Windows 10 och stoppar startsekvensen från att slutföras. Detta är ett kritiskt fel eftersom det hindrar drabbade användare från att använda sina datorer.
En obligatorisk enhet är inte ansluten eller kan inte nås. (Felkod 0xc0000185)
Vad som orsakar 0x0000185 felkod på Windows 10?
tie_list typ = ”plus”]
- Problem med kärnsystemet - Enligt flera olika drabbade användare är en av de vanligaste orsakerna som kommer att utlösa problemet en skadad kärndelsystemfil som slutar effektivt att starta uppstartssekvensen. Om detta scenario är tillämpligt kan du få problemet löst med hjälp av verktyget Automated Repair för att reparera de skadade delsystemkomponenterna.
- Skadade BCD-data - En annan potentiell skyldig som kan orsaka detta problem är en förekomst av korruption i BCD-data som slutar förhindra att startningssekvensen slutförs. I det här fallet bör du kunna åtgärda problemet genom att öppna ett kommandotolksfönster via menyn Felsökning och köra en serie kommandon för att bygga om BCD-data.
- Senaste OS-ändringen - Som det visar sig kan en ny uppdatering eller drivrutinsinstallation också störa uppstartssekvensen. Eftersom det är svårt att hitta en skyldig i det här fallet är det bästa sättet att använda verktyget Systemåterställning för att återställa din dator till ett hälsosamt tillstånd när de omständigheter som för närvarande orsakar felkoden inte fanns.
- Systemfilkorruption - Korruption bland dina OS-filer kan också orsaka denna felkod under startsekvensen. Om detta scenario är tillämpligt bör du kunna lösa problemet genom att utföra en reparationsinstallation eller en ren installation.
Metod 1: Använda automatiserad reparation
Om du stöter på 0x0000185fel vid varje systemstart och du märkte att det började inträffa efter ett första fel som pekade mot dina kärnfiler, det är mycket troligt att vissa delsystemfiler faktiskt orsakar denna felkod.
Om detta scenario är tillämpligt kan du lösa problemet genom att använda återställningsverktygen på installationsmediet för att komma åt verktyget för automatisk reparation. Flera berörda användare har bekräftat att den här operationen så småningom har gjort det möjligt för dem att starta sin dator normalt och utan att stoppas av 0x0000185 (En obligatorisk enhet är inte ansluten eller kan inte nås).
Notera: Tänk på att proceduren nedan kräver att du använder ett kompatibelt Windows-installationsmedium. Om du inte har en redo måste du göra detskapa ett installationsmedium för Windows 10.
Om du är utrustad med ett kompatibelt installationsmedium, följ instruktionerna nedan för att använda verktyget Automated Repair för att komma förbi stoppfelkoden 0x0000185:
- Slå på din dator om den inte redan är på.
- Sätt in Windows-installationsmediet i din dator och starta en omstart. Tänk på att om du använder en Flash USB som installationsmedia kommer du troligtvis att behöva göra det justera startordningen så att USB väljs först.
- Så fort din dator startar bör du vara på utkik efter den svarta skärmen som säger "Tryck på valfri knapp för att starta från CD eller DVD". När du ser det trycker du på valfri knapp för att starta från installationsmediet som du just har satt in i steg 2.
- När du kommer till nästa skärm klickar du påReparera din dator”Hyperlänk i skärmens nedre sida.
- Efter flera sekunder kommer du till a Felsök meny där du har möjlighet att välja mellan flera alternativ. När du kommer dit väljer du Felsök funktion.
- När du väl kommer in i Felsök menyn väljer du Avancerade alternativ från listan över återställningsalternativ.
- När du kör Automatisk reparation verktyget får du en popup där du måste välja det Windows-operativsystem du använder.
- Därefter startar verktyget skanningsprocessen och reparerar eventuella fel som kan orsaka att ditt system visar just den här felkoden.
- När processen är klar tar du bort installationsmediet och startar om datorn. Under nästa startsekvens, se om startsekvensen är klar utan felkoden 0xc0000185.
Om du fortfarande stöter på 0x0000185 (En obligatorisk enhet är inte ansluten eller kan inte nås) under den första startskärmen, gå ner till nästa möjliga fix nedan.
Metod 2: Återuppbygga BCD-data
Som vissa berörda användare har rapporterat kan den här specifika felkoden också uppstå på grund av att vissa kärnfiler slutar skada Boot-konfigurationsdata. Flera drabbade användare som också kämpade för att lösa problemet 0x0000185 (En obligatorisk enhet är inte ansluten eller kan inte nås)fel har bekräftat att problemet äntligen löstes efter att de byggde om BCD-filerna med en serie kommandon:
Notera: Du behöver ett kompatibelt installationsmedium för att kunna slutföra instruktionerna nedan. Om du inte har en redo, följ instruktionerna i den här artikeln (här).
Här är en snabbguide med vad du behöver göra:
- Starta den berörda datorn och sätt i installationsmediet. Starta om datorn när installationsmediet är isatt.
- Vid nästa startsekvens väntar du tills du ser den första svarta skärmen och trycker på valfri knapp när du ser 'Tryck på valfri knapp för att starta från CD eller DVD'.
- När du lyckats starta från installationsmediet klickar du på Reparera din dator länk i det övre vänstra hörnet på skärmen.
Notera: Med vissa Windows-versioner kan du tvinga oss in i reparationsmenyn även utan installationsmediet genom att tvinga tre på varandra följande oväntade avstängningar under startproceduren.
- När du är inne i den ursprungliga reparationsmenyn klickar du på Felsök i listan med startalternativ och välj sedan Kommandotolken från underalternativet i menyn Felsökning.
- I det nyöppnade kommandotolken skriver du följande kommando och trycker på Stiga på bygga om startkonfigurationsdata:
Bootrec / scanos Bootrec / fixMBR Bootrec / fixBoot Bootrec / rebuildBCD
- När åtgärden är klar stänger du kommandotolken och startar om datorn för att se om problemet fortfarande inträffar vid nästa start.
Om du fortfarande stöter på samma 0x0000185 (En obligatorisk enhet är inte ansluten eller kan inte nås)fel, gå ner till nästa möjliga fix nedan.
Metod 3: Använda systemåterställning
Som det visar sig, 0x0000185 (En obligatorisk enhet är inte ansluten eller kan inte nås)fel på grund av en ny Windows-ändring som har slutat påverka startkonfigurationsdata. Om det här scenariot är tillämpligt och instruktionerna nedan inte tillät dig att åtgärda problemet, är det bästa sättet nu att använda guiden Systemåterställning för att återställa din maskin till en punkt där problemet inte uppstod.
Systemåterställningen kan använda regelbundet sparade ögonblicksbilder för att återställa datorns tillstånd som helhet till den tid då ögonblicksbilden skapades. Om du har turen att få en ögonblicksbild daterad strax före 0x0000185 (En obligatorisk enhet är inte ansluten eller kan inte nås)fel uppstod kommer du att kunna lösa problemet med minimal dataförlust.
Notera: Som standard är systemåterställningsverktyget konfigurerat för att skapa ny systemstart vid viktiga händelser som installation av en Windows-uppdatering, installation av en ny drivrutinsversion etc. Om du inte har ändrat detta standardbeteende borde du ha mycket av Systemåterställningspoäng att välja mellan.
Här är en snabbguide om hur du använder systemåterställningsverktyget för att fixa 0x0000185fel:
- Starta datorn och sätt i installationsmediet om det inte redan har satts in i din dator.
- Under den första startningssekvensen trycker du på valfri tangent när du ser "Tryck på valfri knapp för att starta från CD eller DVD"för att starta från installationsmediet.
- När du kommer till nästa skärm klickar du påReparera din dator”Hyperlänk i skärmens nedre sida.
- Efter flera sekunder kommer du till a Felsök meny där du har möjlighet att välja mellan flera alternativ. När du kommer dit väljer du Felsök funktion.
- När du väl är inne i Felsökning menyn, klicka på Systemåterställning (det första alternativet högst upp).
- Det tar ett tag tills verktyget Systemåterställning har laddats. Men när du först ser den första skärmen klickar du på Nästa för att gå vidare till nästa meny.
- Börja sedan med att se till att rutan associerad med Visa fler återställningspunkter är markerad så att du får en fin översikt med alla återställningsögonblicksbilder som du kan använda. Titta sedan igenom datumen för varje ögonblicksbild och välj den som är daterad precis innan du började ta emot 0x0000185felkod. Med lämplig återställningspunkt valt klickar du på Nästa för att gå vidare till den sista menyn.
- När du har kommit så långt är verktyget redo att gå. Klicka bara på Ja vid bekräftelsemeddelandet för att starta återställningsprocessen. Efter flera ögonblick startar din dator om och det äldre tillståndet kommer att tillämpas.
Om samma fel fortfarande inträffar eller om den här metoden inte var tillämplig, gå ner till den slutliga korrigeringen nedan.
Metod 4: Utföra en reparationsinstallation / ren installation
Om ingen av metoderna ovan har tillåtit dig att lösa 0x0000185felkod vid start är det troligtvis på grund av ett underliggande systemkorruptionsproblem som inte kan lösas konventionellt. Om detta scenario är tillämpligt är den enda gångbara lösningen att återställa alla OS-komponenter som kan orsaka problemet.
När det gäller att göra detta har du två vägar framåt:
- Reparera installationen - Detta är ett mer tråkigt tillvägagångssätt som kräver att du använder ett kompatibelt installationsmedia. Men den stora fördelen med att gå den här vägen är att den låter dig uppdatera vilken OS-komponent som helst medan du behåller personuppgifter, spel, applikationer och till och med vissa användarinställningar.
- Ren installation - Den här åtgärden är mycket enklare och kräver inte att du sätter i ett installationsmedium. Men om du inte klarar av att säkerhetskopiera dina data i förväg kommer processen att ta bort allt som lagras på din OS-data.
Om du inte kan komma förbi startskärmen rekommenderas att du gör en reparationsinstallation för att undvika dataförlust.

![[FIXED] Wyze Error Code 90](http://k2rx.com/img/101143/fixed-wyze-error-code-90-101143.jpg)