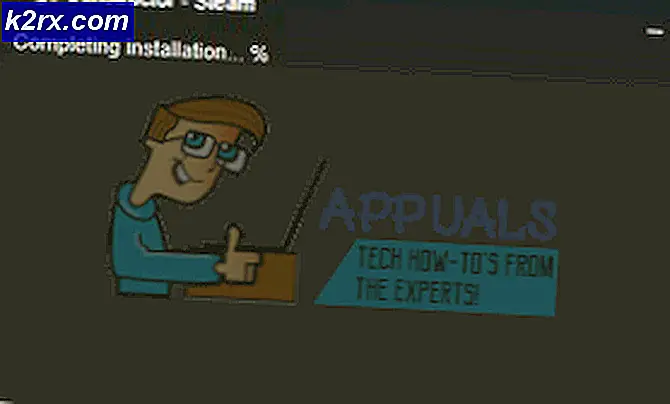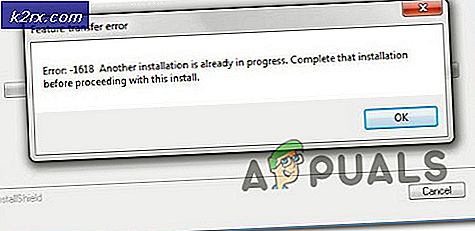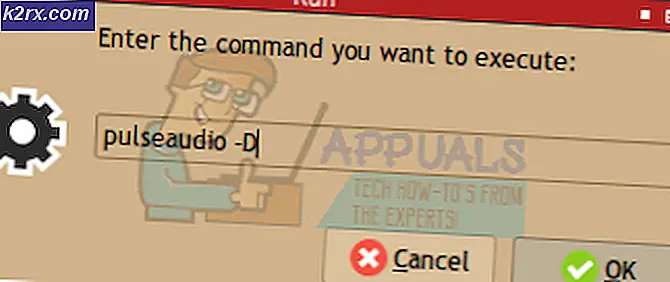Så här fixar du Installera Realtek HD Audio Driver Failure
Realteks ljuddrivrutiner är bland de mest notoriska problemmakarna med Windows, sedan Windows XP. Installera Realtek HD Audio Driver Failure, följt av en felkod som 0x000000FF, tillåter inte att du installerar nödvändiga drivrutiner för ditt Realtek-ljudkort.
Det här problemet kan hända i ett antal miljöer, och det finns mer än en möjlig orsak. Användare har försökt ett antal saker att lösa problemet, och det finns ett par lösningar som fungerade för dem. Om du påverkas av problemet, läs vidare för att se hur du kan lösa det och installera drivrutinerna.
OBS! Det finns fall där problemet uppstår på grund av ett dött ljudkort . Denna situation kan inte lösas via en mjukvarulösning och kräver att du byter ut ditt ljudkort. Du kommer inte se något fel och ingen enhet med ett gult utropstecken eller frågetecken i Enhetshanteraren, och Windows låter dig inte installera drivrutinerna eftersom maskinvaruenheten är död. Ingen av metoderna nedan fungerar om så är fallet.
Metod 1: Uppdatera drivrutiner med hjälp av Driver Agent Plus
Detta är överlägset det enklaste sättet att uppdatera och kontrollera drivrutiner. Du kan ladda ner och använda Drive Agent Plus-programvaran och låta den uppdateras / kolla för drivrutiner. Denna programvara kommer att köras på ditt system, och när det finns en föråldrad drivrutin kommer den att uppdatera drivrutinen av sig själv. Du kan ladda ner det här härifrån
Metod 2: Kontrollera om drivrutiner fungerar felaktigt och uppdatera manuellt
Om Windows inte låter dig installera drivrutinerna kan du försöka uppdatera dem från Enhetshanteraren.
- Tryck samtidigt på Windows och R- tangenterna för att öppna dialogrutan Kör . Skriv devmgmt.msc och tryck på Enter .
- Från insidan av fönstret Enhetshanterare, expandera menyerna och leta efter ljuddrivrutinerna. Kontrollera dem om det finns ett utropstecken eller frågetecken framför någon av dem.
- Högerklicka på drivrutinen med ett utropstecken eller ett frågetecken och välj Uppdatera drivrutin från menyn. Följ anvisningarna och ge administratörsbekräftelse vid behov. Starta om enheten när drivrutinerna är färdiga att installera.
Metod 3: Använd alternativet Lägg till äldre maskinvara i Enhetshanteraren
Den här metoden gäller endast när ljud-, video- och spelkontrollerna saknas i Enhetshanteraren.
PRO TIPS: Om problemet är med din dator eller en bärbar dator, bör du försöka använda Reimage Plus-programvaran som kan skanna förvaret och ersätta korrupta och saknade filer. Detta fungerar i de flesta fall där problemet uppstått på grund av systemkorruption. Du kan ladda ner Reimage Plus genom att klicka här- Håll Windows-tangenten och tryck på R. Skriv devmgmt.msc och klicka på OK.
- Från verktygsfältet högst upp, klicka på Åtgärd och välj Lägg till äldre maskinvara från rullgardinsmenyn.
- Följ guiden för att lägga till kategorin Ljud, video och spelkontroll, samt Realtek High Definition Audio Device.
- När du är klar med det här ser du Realtek Audio Device i Enhetshanteraren. Använd det tredje steget från föregående metod för att uppdatera drivrutinerna för det .
Metod 4: Ta bort drivrutinerna och låt Windows installera sin egen
- Håll Windows-tangenten och tryck på R. Skriv devmgmt.msc och klicka på OK.
- Leta reda på Realtek Audio Driver inom ljud-, video- och spelkontrollen . Högerklicka på det och välj Avinstallera från menyn. Följ instruktionerna för att avinstallera drivrutinen.
- Starta om systemet och öppna Enhetshanteraren
- Klicka på Åtgärd från verktygsfältet överst och välj Skanna efter hårdvaruändringar från menyn.
- När det är klart kommer Realtek att visas i listan över enheter igen så att du kan uppdatera drivrutinerna.
Metod 5: Inaktivera Microsoft UAA Bus Driver för High Definition Audio
Eftersom Realtek är den enda ljuddrivrutinen som följer med UAA-drivrutinsinstallationen inuti, till skillnad från drivrutinerna från Conexant od SoundMAX, kan du inaktivera UAA-bussen och installera om drivrutinen. Med tanke på att konflikten ligger i UAA-drivrutinen, kommer det att låta Realtek installera sig ordentligt tillsammans med UAA-bussen.
- Tryck samtidigt på Windows och R- tangenterna för att öppna körtypen devmgmt.msc och klicka på OK för att öppna Enhetshanteraren.
- Expandera alternativet Systemenheter och leta efter Microsoft UAA-bussdrivrutinen för högupplöst ljud. Högerklicka på den och välj Inaktivera från menyn.
- När du har avaktiverat den här drivrutinen kan du fortsätta installera Realtek-drivrutinerna igen, och de ska fungera perfekt nu. Om du inte har drivrutinsfilerna, besök sedan tillverkarens webbplats för att få de senaste drivrutinerna.
PRO TIPS: Om problemet är med din dator eller en bärbar dator, bör du försöka använda Reimage Plus-programvaran som kan skanna förvaret och ersätta korrupta och saknade filer. Detta fungerar i de flesta fall där problemet uppstått på grund av systemkorruption. Du kan ladda ner Reimage Plus genom att klicka här