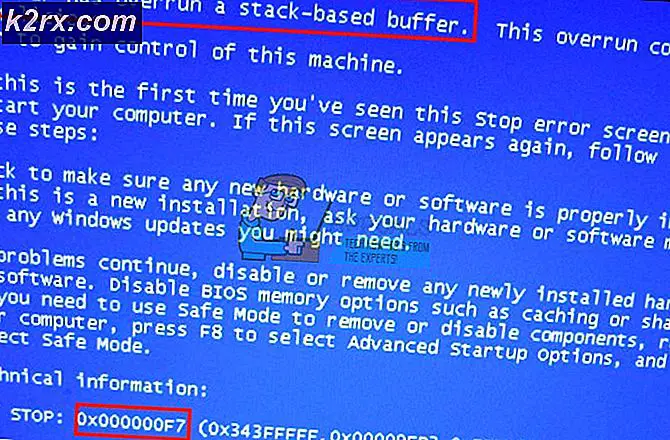Fix: Surface Pen fungerar inte efter 1709 Update
Surface Pen är en aktiv penna och digital penna som utvecklats av Microsoft för sin serie Surface computing-enheter. Den är utformad för att fungera med olika versioner av Windows (8, 8.1 och 10). Denna penna används aktivt över hela världen eftersom det ger enkel åtkomst och gör det möjligt att använda Surface Pro i många nya olika scenarier. Den kan användas för ritning, skrivning, notering etc.
Efter Fall Creators Update rapporterade många användare att deras Surface penna slutade fungera som förväntat och började ge bisarra problem. Ibland skulle datorn registrera pennan som en pekinmatning istället för penninmatning. Ibland skulle inte beröringen vara registrerad alls. Detta är ett välkänt problem som erkänns av Microsoft. Vi har några lösningar listade för att hjälpa dig att få din penna igång igen.
Lösning 1: Starta om din yta
Först och främst, innan du går vidare med alla lösningar, se till att batterierna i din Surface penna inte är tömda. Byt ut batterierna och kontrollera om det fungerar som förväntat. Om inte, fortsätt med alla lösningar.
Starta om enheten korrekt och kontrollera alla funktioner på din Surface-enhet. Om det inte ändras någonting kan du tvinga enheten att stänga av med följande steg:
- Tryck och håll strömknappen på din yta i 30 sekunder och släpp sedan den.
- Håll nu volymen och strömbrytaren intryckt samtidigt i minst 15 sekunder och släpp sedan den. Skärmen kan blinka med Surface-logotypen, men fortsätt att trycka på båda knapparna tills du har tryckt på dem i minst 15 sekunder.
- Efter att ha släppt båda knapparna väntar du i 10 sekunder .
- Tryck och släpp strömbrytaren på din Surface-enhet för att slå på den igen. Maskinen startar nu normalt. När det är helt igång, kontrollera om problemet har lösts.
Lösning 2: Kör felsökare för maskinvara och enhet
Hårdvara Felsökare är ett verktyg som finns i Windows operativsystem. Det upptäcker problem med din befintliga maskinvara och försöker lösa det efter att ha följt en rad steg. Vi kan försöka köra felsökaren för maskinvara och kontrollera om det här gör tricket.
- Högerklicka på Windows-ikonen i nedre vänstra sidan av skärmen eller tryck på Windows + X- knappen och välj Kontrollpanelen . Om det inte fungerar, tryck på Windows + S och skriv in kontrollpanelen i dialogrutan och tryck på Enter.
- Nu längst upp till höger på skärmen klickar du på Visa By och väljer Större ikoner från listan med tillgängliga alternativ.
- Välj nu alternativet Felsökning från kontrollpanelen.
- Nu på vänster sida av fönstret väljer du Visa alla alternativ för att lista alla felsökningspaket som finns tillgängliga på din dator.
- Välj nu Hårdvara och enheter från listan med tillgängliga alternativ och klicka på den.
- Välj nu Nästa i det nya fönstret som dyker upp framför dig.
- Nu börjar Windows söka efter hårdvaruproblem och fixa dem om det finns några. Den här processen kan ta lite tid eftersom alla dina hårdvaror kontrolleras. Var tålmodig och låt processen slutföra framgångsrikt.
- Windows kan uppmana dig att starta om datorn för att åtgärda problem. Fördröj inte förfrågan, spara ditt arbete och tryck på Använd detta fixa .
Lösning 3: Se till att nätströmmen är inkopplad
En annan bugg som verkar presentera med Surface-enheter är växelströmmen. Många användare märkte och rapporterade att medan nätströmmen var inkopplad fungerade Surface Pen som förväntat med alla tillgängliga funktioner. Så snart strömmen var inkopplad var några av funktionerna i pennan borta. Du kan försöka hålla din yta ansluten om det här löser problemet. Förhoppningsvis kommer Microsoft att starta en uppdatering tillräckligt snart för att lösa detta problem.
Lösning 4: Använd sidoknapparna för normal skrivning
En annan lösning som observerades var att trycka på sidoknappen på Surface penna och sedan skriva på skärmen. Med hjälp av metoden är skrivandet registrerat som vanlig penningskrivning medan om du släpper knappen och skriver normalt, registrerar datorn skrivet som beröring (istället för penna). Du kan använda den här tekniken om du inte kan skriva på din yta helt tills Microsoft släpper ut en uppdatering för att åtgärda detta problem.
Lösning 5: Fastsättning av tangentbordsknappen saknas på ytan
Vissa användare rapporterade aktivt att de fann att tangentbordsknappen försvann efter uppdateringen. Tangentbordet hängde automatiskt upp, men det ligger bakom det problem du arbetar för närvarande. Det gör det oanvändbart och du fastnar med bara pekinmatning utan tangentbordet på skärmen.
Lösningen för problemet är att tangentbordsknappen kan återställas. I den nya uppdateringen har Microsoft lagt till ett alternativ för att visa tangentbordet på aktivitetsfältet. Detta alternativ är inaktiverat som standard efter uppdateringen.
- Högerklicka på din aktivitetsfält . Från listan över alternativ väljer du Visa pekskärmsknapp .
- Höger bredvid ditt datum kommer en ny ikon att dyka upp. Du kan använda den här ikonen för att starta tangentbordet på skärmen när som helst.
- När du trycker på det spelar tangentbordet automatiskt. För att lämna tangentbordet, tryck på X-presenten längst upp till höger på tangentbordet.
Lösning 6: Inaktivera viloläge
Ett annat fenomen upplevdes av Surface-användarna där deras pennaingång inte fungerade som förväntat efter att datorn gick i viloläge. Det började bara fungera korrekt efter att datorn startades på rätt sätt. Vi kan försöka inaktivera viloläge helt och kontrollera om det här löser problemet för dig.
- Högerklicka på ström ikonen längst ned till höger på skärmen och välj Strömalternativ .
- En gång i strömalternativen väljer du Ändra planinställningar framför strömplanen du använder för närvarande på din dator.
- Välj nu Aldrig i Sätt datorn i viloläge i båda fallen ; på batteriet och anslutet. Tryck på Spara ändringar för att uppdatera kraftplanen och tillbaka till föregående fönster.
- En gång i huvudfönstret för strömalternativen gör följande ändringar i båda alternativen ; välj vad som stänger locket och välj vad strömbrytarna gör.
- Ändra alla inställningar till Gör ingenting . Tryck på Apply för att spara ändringar och avsluta. Du kan också ändra inställningen När jag trycker på strömbrytaren för att stänga av. Avstå bara från att använda alternativen i viloläge och sova i alla inställningar.
- Starta om datorn och kontrollera om problemet har lösts.
Obs! Om datorn fortfarande går i viloläge kan du utföra följande kommando i PowerShell som administratör.
powercfg.exe / hibernate off
Lösning 7: Uppfriskande Intel® Precise Touch Device
Modulen som är ansvarig för hanteringen av dina inmatningar är Intel® Precise Touch Device. Den finns i enhetens hanterare på din dator. Vi kommer att försöka inaktivera det och efter ett tag, aktivera det igen. Detta uppdaterar enheten och förhoppningsvis kommer vårt problem att lösas.
- Tryck på Windows + R för att starta programmet Kör. Skriv devmgmt. msc i dialogrutan och tryck på Enter
- En gång i enhetshanteraren och expandera kategorin Human Interface Devices . Navigera till alla enheter tills du hittar den vi letar efter.
- Högerklicka på enheten och välj Inaktivera enhet .
- Nu vänta ett par minuter. Klicka på Aktivera enhet för att aktivera det en gång till. Kontrollera nu om problemet är löst.
Lösning 8: Stänger strömsparläget för Intel® Precise Touch Device
Ett annat problem som tycktes existera var energibesparing av enheten av operativsystemet. Det verkar som om Windows automatiskt stänger av enheten för att spara. Men när du försöker använda den igen fungerar det inte. Vi kan försöka avaktivera det här alternativet och kontrollera om problemet löses.
- Navigera till enheten (Intel® Precise Touch Device) som vi gjorde i den tidigare lösningen. Högerklicka på den och välj Egenskaper .
- En gång i egenskaperna, navigera till fliken Energihantering och avmarkera båda alternativen.
- Tryck på Ok för att spara ändringar och avsluta. Kontrollera nu om problemet har löst ut.
PRO TIPS: Om problemet är med din dator eller en bärbar dator, bör du försöka använda Reimage Plus-programvaran som kan skanna förvaret och ersätta korrupta och saknade filer. Detta fungerar i de flesta fall där problemet uppstått på grund av systemkorruption. Du kan ladda ner Reimage Plus genom att klicka här
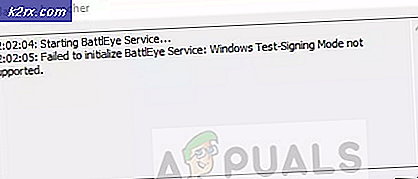


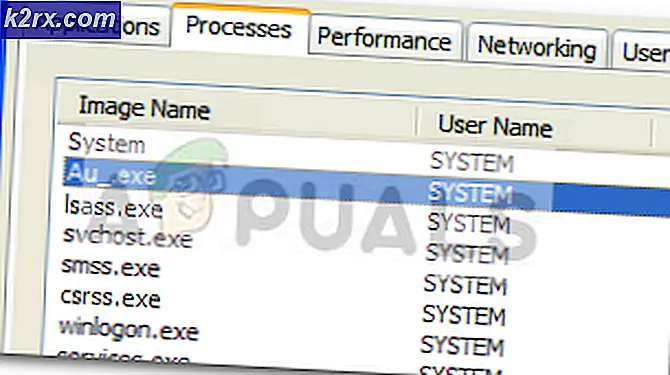
![[Fix] MME Internt enhetsfel i Premiere PRO och Premiere Rush](http://k2rx.com/img/106510/fix-mme-internal-device-error-in-premiere-pro-and-premiere-rush-106510.png)