Microsoft Store-fel 0x80072F05
Fel 0x80072f05 hindrar användaren från att installera eller uppdatera sin applikation från Microsoft Store. Förutom Microsoft Store dyker detta fel ibland också upp i Microsoft Outlook eller andra e-postklienter och användarna kan inte ta emot några nya e-postmeddelanden i sin applikation. För det mesta kan detta fel enkelt lösas genom att ändra datum och tid på systemet.
Det kan dock också finnas andra orsaker till detta fel. Till exempel kanske Microsoft Store inte kan ansluta till sin server, eller det kan finnas problem i systemets register eller en saknad eller korrupt systemfil.
Metod 1: Ställa in datum och tid
I den här metoden kommer vi att korrigera datum och tid på systemet enligt användarens tidszon. Detta är mycket viktigt eftersom det finns programvara och tjänster som utför deras auktorisering från internet och om tid eller datum är felaktigt nekas tillgången till dessa tjänster till resurserna på internet. Detta kan orsakas av vissa skadliga program installerade på ditt system för att ändra din tidszon eller användaren måste felaktigt ha valt fel tidszon. Du kan undvika detta genom att ställa in tid och datum på en internetbaserad tidsserver.
- Skriv i Start-menyn Datum Tid och öppna Inställningar för datum och tid
- Se till att du har rätt Tidszon Vald under Tidszon
- Aktivera alternativet där det står Ställ in tid automatiskt och klicka Synkronisera nu under Synkronisera din klocka
- Öppna nu Microsoft Store och se om problemet har lösts.
Metod 2: Stäng av proxyinställningar
Proxyserver fungerar som en mellanhand mellan ditt datorsystem och internet. När du skickar en begäran skickas den till proxyservern och sedan skickas den till servern på Internet. Om den här inställningen är aktiverad kan den störa autentiseringsprocessen eftersom servern som försöker verifiera användaren. det kanske tror att du kommer åt ditt konto från en annan enhet eller plats och kommer att betrakta detta som ett försök från någon att stjäla dina referenser och kommer att blockera autentiseringsbegäran. Därför föreslås att du stänger av dina proxyinställningar.
- Öppna Windows-menyn och klicka på inställningar
- Klicka på Nätverk & Internet
- Klicka på på vänster sidoruta Ombud
- Under Manuell proxyinställning, se till att alternativet Använd en proxyserver är avstängd
Metod 3: Använd felsökaren och återställ MS Store
I den här metoden använder vi den inbyggda Windows-felsökaren för att automatiskt åtgärda felen som kan hindra dig från att komma åt och installera Microsoft Store-applikationer. Det här verktyget försöker ta reda på alla ändringar som gjorts av andra applikationer som kan ha en systemåterstart i väntan eller om en viss tjänst kraschar och måste startas om.
- Öppna Windows-menyn och klicka på Inställningar. Klicka på Uppdatering och säkerhet
- Klicka på på vänster sidoruta Felsök
- Klicka på Windows uppdatering och klicka sedan på Kör felsökaren
- Felsökaren försöker hitta eventuella väntande omstart, utföra korrigeringar och starta om tjänster för att lösa problemet.
- När den är klar kommer den att visa en lista med problem som den hittade och den kommer också att visa om dessa har åtgärdats eller inte.
- När detta är klart, rulla ner och leta upp Windows Store-appar och Kör felsökaren för det också.
- Om det uppmanar dig att logga in på ditt Microsoft-konto, logga in på ditt konto och klicka på Nästa
- Starta om datorn när den är klar och se om den fungerade.
Metod 4: Återställ / rensa Microsoft Windows Store-cache
I den här metoden kommer vi att använda det inbyggda Microsoft Windows-verktyget WSReset.exe för att vila eller rensa cachen från applikationen. Detta verktyg återställer din Microsoft Store utan att ta bort dina installerade appar och dina kontoinställningar.
- Skriv in wsreset i sökfältet och öppna programmet som administratör.
- Det återställer Microsoft Store och när Microsoft Store-applikationen startar om betyder det att återställningsprocessen är klar. Starta om datorn och kontrollera om problemet är löst nu.


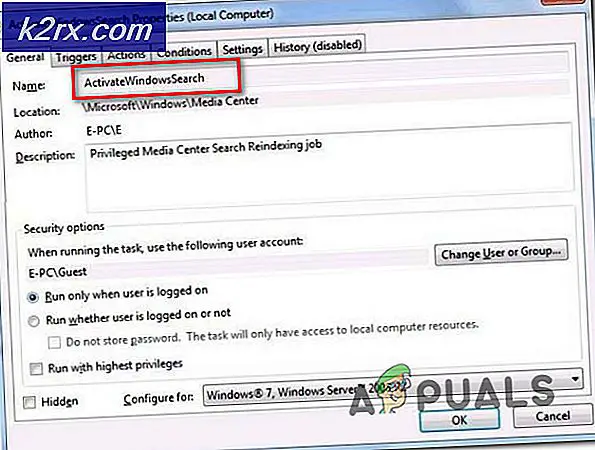

![[FIXED] Hulu-felkod 503](http://k2rx.com/img/100590/fixed-hulu-error-code-503-100590.jpg)


