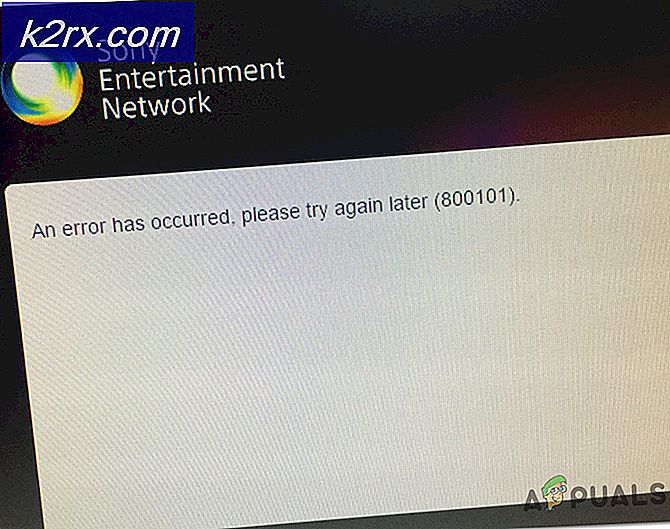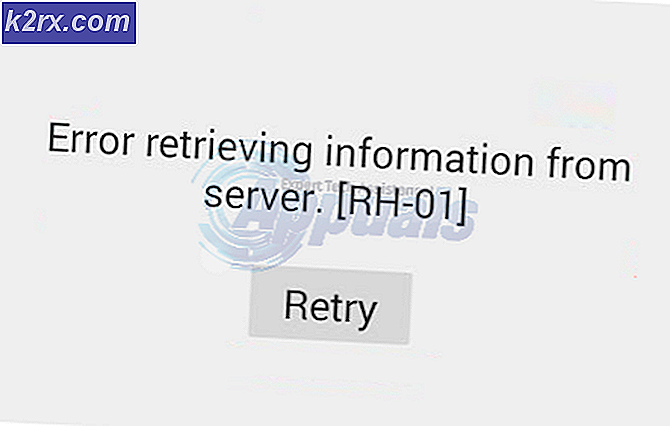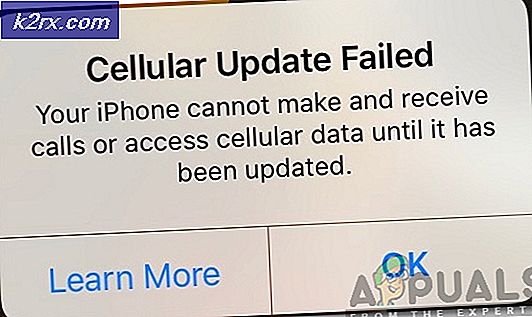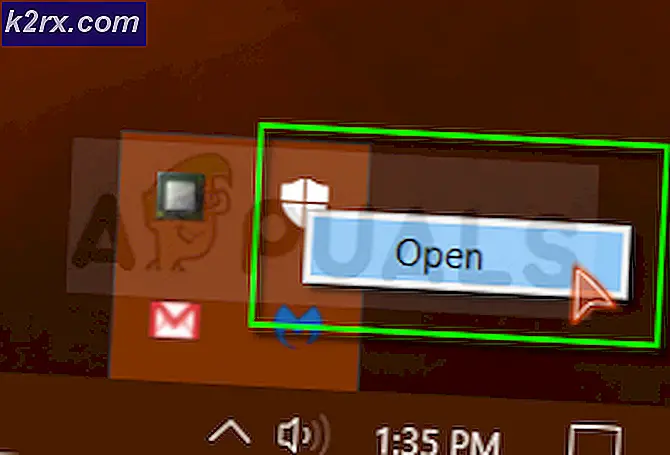Fix: Google Chrome err_spdy_protocol_error
Fel är vanliga via internet och medan du surfar skulle du ha kommit emot ett antal fel som försöker begränsa ditt arbetsflöde. Dessa fel kan relateras till servern (som inte finns i din hand) ; webbläsare eller dessa kan orsakas på grund av någon ändring i datorns inställningar . Så att veta om ursprunget till dessa fel kan leda till en ultimata lösning.
Ett antal Google Chrome- användare upplever ett mycket märkligt fel, dvs ERR_SPDY_PROTOCOL_ERROR som anger att den här webbsidan inte är tillgänglig . Det är ett webbläsarspecifikt fel eftersom det bara påverkar användarna av Google Chrome. Så, Chrome-användare kan inte komma åt vissa webbplatser som påverkas av det här felet. Det händer också för användarna efter uppdatering till Windows 10.
Orsak bakom felet ERR_SPDY_PROTOCOL_ERROR:
Det här felet kan orsakas på grund av ett protokoll som Chrome använder. Så kan fixa SPDY-uttagen hjälpa till att lösa problemet. Det här felet kan också relateras till nätverket och det är troligt att det är associerat med Google Chromes dataserver .
Lösningar för att åtgärda felet ERR_SPDY_PROTOCOL_ERROR:
Lösningarna att lösa detta problem finns i överflöd men jag kommer bara att nämna de som arbetar. Så följ följande metoder för att få problemet löst.
Metod nr 1: Spolning av SPDY-socklar
Detta är en av de mest arbetsmetoder som alla har. I denna metod spolas SPDY-uttagen för att få Chrome till jobbet igen. Följ stegen nedan.
1. Öppna Google Chrome-webbläsaren och klistra in följande webbadress i adressfältet följt av Enter
chrome: // net-internals / # händelser & q = typ: SPDY_SESSION% 20is: aktiv PRO TIPS: Om problemet är med din dator eller en bärbar dator, bör du försöka använda Reimage Plus-programvaran som kan skanna förvaret och ersätta korrupta och saknade filer. Detta fungerar i de flesta fall där problemet uppstått på grund av systemkorruption. Du kan ladda ner Reimage Plus genom att klicka här2. Navigera nu till det övre högra hörnet av webbläsaren. Du skulle se en liten pil vänd nedåt. Klicka på pilen för att öppna rullgardinsmenyn och välj Flush sockets i listan. Kontrollera nu webbläsaren för att se om den är fixad eller inte.
Metod nr 2: Spolning av DNS och förnyelse av IP-adress
Om den ovan angivna metoden inte löser problemet, kan du behöva spola DNS och förnya IP-adressen med en kommandotolk.
1. Öppna Command Prompt (Admin) genom att högerklicka på Start-ikonen och välj det från listan.
2. Skriv in följande kommandoraden i kommandotolken och tryck Enter- tangenten efter att ha skrivit varje rad.
Obs! Tryck på Enter- tangenten efter att du har skrivit varje rad kod.
Koda:
ipconfig / flushdns
ipconfig / registerdns
ipconfig / release
ipconfig / renew
Metod # 3: Rensa Chrome Caches och Cookies
Det här felet kan också lösas genom att rensa skräp inuti din Chrome.
Öppna din Chrome-webbläsare och tryck på Shift + Ctrl + Del- tangenterna på tangentbordet och klicka på knappen Rensa webbläsaren längst ned i menyn som visas ovanpå.
PRO TIPS: Om problemet är med din dator eller en bärbar dator, bör du försöka använda Reimage Plus-programvaran som kan skanna förvaret och ersätta korrupta och saknade filer. Detta fungerar i de flesta fall där problemet uppstått på grund av systemkorruption. Du kan ladda ner Reimage Plus genom att klicka här