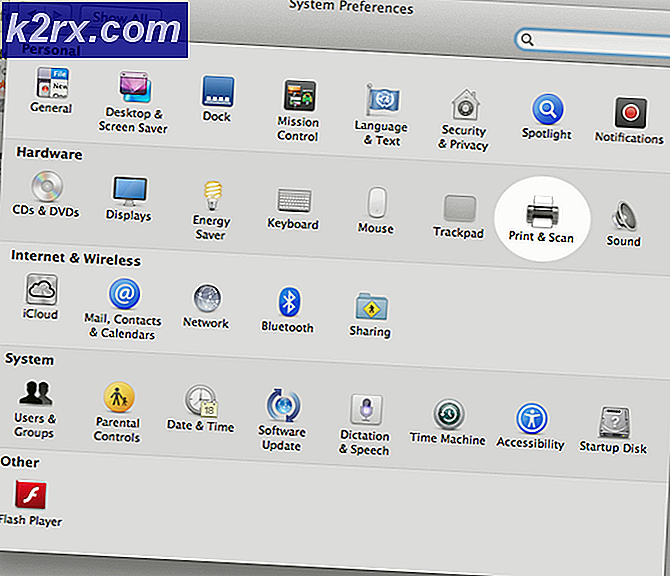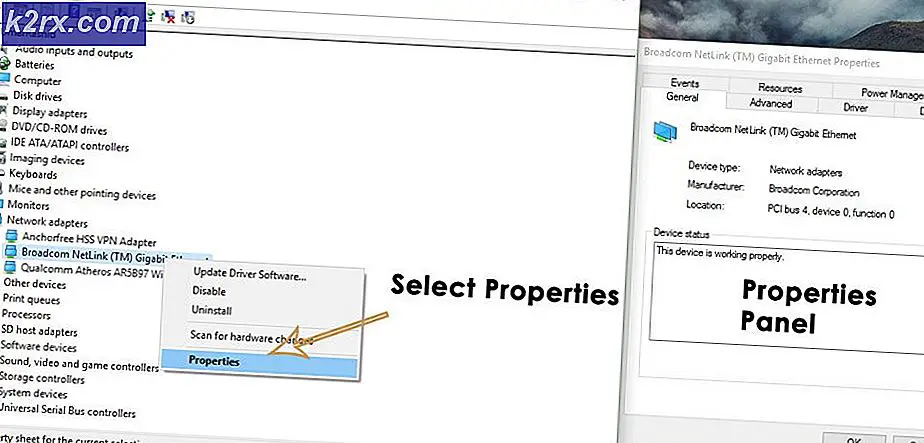Lös fel 0x3A98 när WlanReport genereras via CMD
De 0x3A98 felkod uppstår när användare försöker köra en fullständig WlanReport via ett kommandotolkfönster. Denna undersökning görs vanligtvis av användare som har problem med sin trådlösa nätverksanslutning.
Vad orsakar felkoden 0x3A98?
Metod 1: Köra WlanReport med adminåtkomst
Om du inte har några bakomliggande problem med din internetanslutning och du bara får 0x3A98 felkod medan du försöker köra en komplett WlanRapport, det beror förmodligen på att CMD-fönstret du använder inte har administratörsbehörighet.
Många drabbade användare som stött på det här problemet har rapporterat att de lyckades lösa problemet efter att de såg till att de körde kommandot från en förhöjd kommandotolk.
Här är en snabbguide om hur du kör WlanRapport från en upphöjd kommandotolk:
- Tryck Windows-tangent + R för att öppna en dialogruta Kör. Skriv sedan 'Cmd' inuti textrutan och tryck Ctrl + Skift + Enter för att öppna en förhöjd kommandotolk. Om du ser UAC (Användarkontokontroll), snabb, klicka Ja att bevilja administrativa privilegier.
- När du är inne i den upphöjda kommandotolken skriver du följande kommando för att skapa en Wlan-rapport:
netsh wlan visa wlanrapport
- Kör kommandot och se om rapporten genereras utan felmeddelandet.
Om samma sak 0x3A98 felkodfortfarande inträffar, gå ner till nästa möjliga fix nedan.
Metod 2: Köra nätverksfelsökaren
Som det visar sig, just detta 0x3A98 felkodkan också uppstå på grund av ett programvaruproblem som visas på grund av en felaktig nätverkskomponent som orsakar allmän instabilitet. Flera Windows 10-användare som också kämpade med den här felkoden har bekräftat att i sitt fall löstes problemet helt efter att de körde Windows-nätverksfelsökaren.
Det här inbyggda verktyget innehåller ett urval av reparationsstrategier som kan tillämpas automatiskt om den första skanningen avslöjar en dokumenterad inkonsekvens som Microsoft redan känner till.
Här är en snabbguide för att köra nätverksfelsökaren på Windows 10:
- Tryck Windows-tangent + R att öppna upp en Springa dialog ruta. skriv sedan ”ms-inställningar: felsöka 'och tryck Stiga på för att öppna upp Felsökning app för inställningar app.
- När du väl är inne i Felsökning , bläddra ner till vänster på skärmen och bläddra ner till Hitta och åtgärda andra problem.
- När du kommer dit, klicka på Nätverksadapteroch klicka sedan på Kör felsökaren från den utökade menyn.
- När du har startat verktyget, vänta tålmodigt tills den första uppmaningen kommer upp. När du ser det väljer du nätverksadaptern som du har problem med. Om problemet bara uppstår med din Wi-Fi-adapter väljer du bara det och klickar på Nästa.
Notera: Om du får samma 0x3A98-feloavsett om du är trådbunden eller trådlös, välj Alla nätverk adaptrar för att växla och klicka på Nästa.
- Vänta tålmodigt tills skanningen är klar. Om en livskraftig fix hittas, klicka bara på Applicera den här reparationen för att använda den på din dator.
Notera: Beroende på fixen som rekommenderas kan du behöva följa en serie ytterligare steg för att slutföra processen.
- När åtgärden är klar startar du om datorn och ser om problemet löses vid nästa systemstart.
Om samma problem fortfarande uppstår även efter att du följt instruktionerna ovan, gå ner till nästa metod nedan.
Metod 3: Inaktivera störningar från tredje part (om tillämpligt)
Som flera berörda användare har rapporterat kan du också se 0x3A98-feli situationer där en tredje parts säkerhetspaket alltför kontrollerar med datautbytet som går fram och tillbaka i ditt lokala nätverk eller ditt nätverk.
I de allra flesta fall rapporteras McAfee och Comodo vara ansvariga för uppenbarelsen av denna fråga. Om detta scenario är tillämpligt kan du lösa problemet genom att inaktivera säkerhetspaketet i realtid, eller i mer allvarliga fall kan du åtgärda det genom att avinstallera det och se till att du också tar bort alla kvarvarande filer som kan orsaka detta beteende.
Om detta scenario är tillämpligt, börja med att inaktivera skyddet för återanvändning och se att problemet är löst. Med de flesta säkerhetssviter från tredje part kommer du att kunna göra detta direkt från Aktivitetsfältets meny.
Men om det inte räcker eller om du använder ett verktyg från tredje part med en inkluderad brandvägg, måste du avinstallera säkerhetspaketet helt och se till att du inte lämnar kvar kvarvarande filer som fortfarande kan orsaka samma beteende. Om du letar efter steg för steg-instruktioner kan du använda den här steg-för-steg-guiden ta bort alla säkerhetsprogram från tredje part tillsammans med eventuella kvarvarande filer.
Om detta scenario inte är tillämpligt på ditt specifika scenario, gå vidare till nästa möjliga korrigering nedan.
Metod 4: Uppdatera / återställ modem
Om metoderna ovan inte tillät dig att köra WlanReport framgångsrikt utan att stöta på 0x3A98-fel kod beror det troligen på att du har att göra med en underliggande router eller modemproblem (beroende på vad du använder.
Flera drabbade användare som också kämpade med just detta problem har bekräftat att de lyckades åtgärda felet och återställa internetanslutningen till normal funktion efter att de har tvingat en nätverksuppdatering.
Om du inte vill återställa några inställningar till standard är det perfekta sättet att börja genom att utföra en enkel nätverksstart. Denna procedur är helt påträngande och kommer att uppdatera ditt nätverk utan att återställa dina referenser.
Med de allra flesta moderna modem eller routermodem kan du göra det enkelt genom att trycka på På eller Av vänta i 20 sekunder eller mer innan du trycker på knappen igen för att starta om.
Om detta inte fungerar bör du överväga att göra en återställning. Men innan du går igenom detta, kom ihåg att den här proceduren kommer att återställa alla anpassade referenser som du tidigare har skapat samt alla inställningar som du tidigare har ändrat från standardvärdena.
Notera: Hos de flesta tillverkare återställs inloggningsuppgifterna för routerinställningarna till admin / admin (för användare och lösenord).
För att återställa modemet, tryck bara på återställningsknappen och håll den intryckt i minst 10 sekunder eller tills du ser de främre lysdioderna blinka på en gång. Men kom ihåg att med de flesta tillverkare behöver du ett skarpt föremål som en tandpetare eller en nål för att kunna trycka på återställningsknappen.