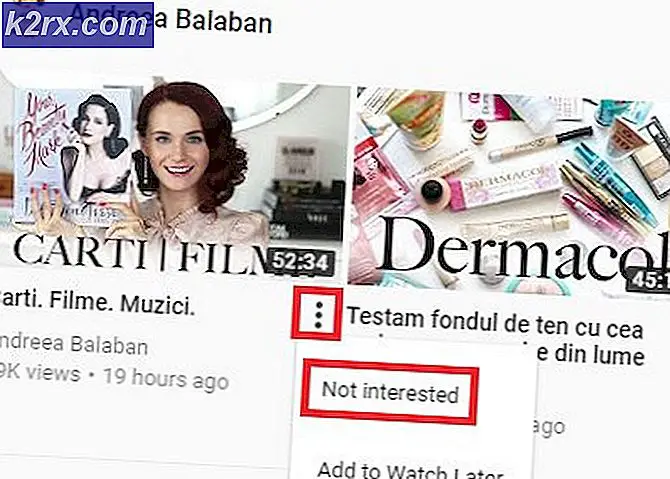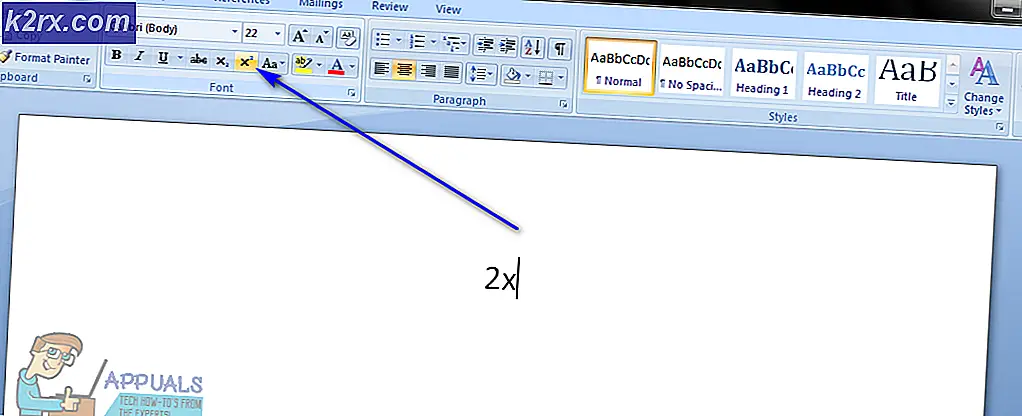Fix: APSDaemon.exe Systemfel
Vissa användare har nått oss med APSDaemond.exe- fönstret som innehåller programmet Programmet kan inte starta eftersom MSVCR80.dll saknas från ditt datorfel. Trots vad felmeddelandet anger, har detta speciella problem inget att göra med en saknad DLL-fil och orsakades sannolikt av en Windows-uppdatering som störde vissa iTunes-komponenter. Ännu mer, när det här problemet uppstår, rapporterar användarna att de förlorar möjligheten att öppna Itunes samt installera om programmet via normala kanaler.
Om du för närvarande kämpar med problemet kan metoderna nedan hjälpa till. Vi har lyckats identifiera några potentiella korrigeringar som har gjort det möjligt för andra användare i en liknande situation att lösa problemet. Vänligen följ varje potentiell lösning i ordning tills du stöter på en metod som klarar av att lösa problemet. Låt oss börja.
Metod 1: Ställ Apple Mobile-tjänsten på Automatisk
Som det visar sig, är vissa Windows-uppdateringar (vi är osäkra vilka) en underlättande av vissa programvarukonflikter som ändrar statusen för Apple Mobile- tjänsten från Automatiskt till Stopp . Utan Apple Mobile- tjänsten kommer iTunes att fungera felaktigt och vägra att installera om det.
Här är en snabb guide för att återställa Apple Mobile-tjänstens beteende till standarden för att lösa problemet APSDaemon.exe - Systemfel :
- Tryck på Windows-tangenten + R för att öppna ett körfönster. Skriv services.msc och tryck Enter för att öppna fönstret Tjänster .
- Bläddra ner genom listan Tjänster och leta reda på Apple Mobile . Det kallas antingen Apple Mobile Device Service eller Apple Mobile .
- När du har gjort, högerklicka på Apple Mobile (eller Apple Mobile Device Service ) och välj Egenskaper.
- I egenskaperna hos Apple Mobile går du till fliken Allmänt, går till rullgardinsmenyn som är kopplad till Starttyp och ställer in den på Automatisk. Klicka sedan på Apply för att spara dina ändringar.
- Starta om datorn och försök öppna iTunes, installera om det eller vad du förhindrade att göra innan du följer dessa steg.
Om problemet fortfarande inte är löst, gå ner till Metod 2.
Metod 2: Avinstallation via officiell dokumentation
Om metod 1 var en byst kanske du upplever några av de fall där du helt och hållet måste ta bort alla iTunes och iTunes-relaterade programkomponenter innan du kan installera om iTunes.
Här är en snabbguide för att avinstallera iTunes tillsammans med alla dess relaterade komponenter:
PRO TIPS: Om problemet är med din dator eller en bärbar dator, bör du försöka använda Reimage Plus-programvaran som kan skanna förvaret och ersätta korrupta och saknade filer. Detta fungerar i de flesta fall där problemet uppstått på grund av systemkorruption. Du kan ladda ner Reimage Plus genom att klicka här- Tryck på Windows-tangenten + R för att öppna ett körfönster. Skriv appwiz.cpl och tryck Enter för att öppna Program och funktioner .
- I program och funktioner klickar du på fliken Publisher så att du enkelt kan se alla Apples mjukvaruprodukter. Högerklicka på varje program som skrivs av Apple och klicka på Avinstallera för att ta bort den från ditt system.
- När iTunes och alla relaterade komponenter har tagits bort, starta om systemet.
- När datorn har startat upp igen öppnar du ett annat körfönster ( Windows-tangent + R ), skriv % programfiler% och tryck Enter.
- Avinstallera iTunes och relaterade komponenter borde ha tagit bort alla mappar som nämns nedan. Med tanke på detta, leta efter följande mappar under Programfiler och om de finns, ta bort dem:
iTunes
Bonjour
iPod - När du väl har kontrollerat att de ovan nämnda mapparna tas bort öppnar du mappen Common Files (finns även under Programfiler ) och dubbelklicka sedan på Apple- mappen. Därifrån raderar du följande mappar om de fortfarande finns:
Stöd för mobilenhet
Apples applikationssupport
CoreFP
Obs! Om du inte hittar Apple-mappen här öppnar du mappen Programfiler (x86) . - Töm sedan din papperskorgen och starta om datorn på nytt.
- När datorn har startat, kan du börja installera om iTunes och alla relaterade komponenter. Du borde inte ha några problem med det.
Metod 3: Använd en systemåterställningspunkt
Om de två första metoderna inte gjorde det möjligt för dig att bli av med APSDaemon.exe - Systemfel, kan du med hjälp av en systemåterställningspunkt ändra de förändringar som Windows Update på iTunes gör.
Obs! Systemåterställning är ett återställningsverktyg som gör det möjligt för Windows-användare att vända vissa ändringar till deras operativsystem. Tänk på det som en ångrafunktion.
Här är en snabbguide för att använda en tidigare systemåterställningspunkt för att fixa APSDaemon.exe - Systemfel:
- Tryck på Windows-tangenten + R för att öppna ett Run-kommando. Skriv rstrui och tryck Enter för att öppna Systemåterställning. Tryck på Windows-tangenten + R för att öppna ett Run-kommando. Skriv rstrui och tryck Enter för att öppna Systemåterställning.
- Klicka på Nästa i det första fönstret och markera sedan rutan bredvid Visa fler återställningspunkter . Välj en återställningspunkt innan du började uppleva problem med iTunes och klicka på Nästa .
- Klicka på Slutför och klicka sedan på Ja vid nästa prompt för att starta återställningen. När återställningen är klar startar datorn automatiskt om. När ditt operativsystem har återställts till en tidigare version ser du att du kan öppna iTunes eller installera om programmet.
PRO TIPS: Om problemet är med din dator eller en bärbar dator, bör du försöka använda Reimage Plus-programvaran som kan skanna förvaret och ersätta korrupta och saknade filer. Detta fungerar i de flesta fall där problemet uppstått på grund av systemkorruption. Du kan ladda ner Reimage Plus genom att klicka här