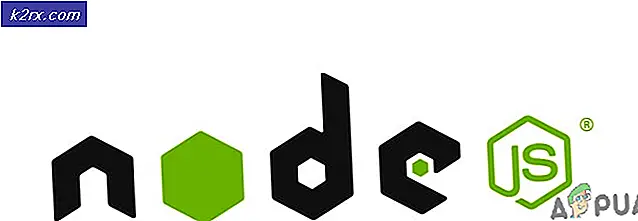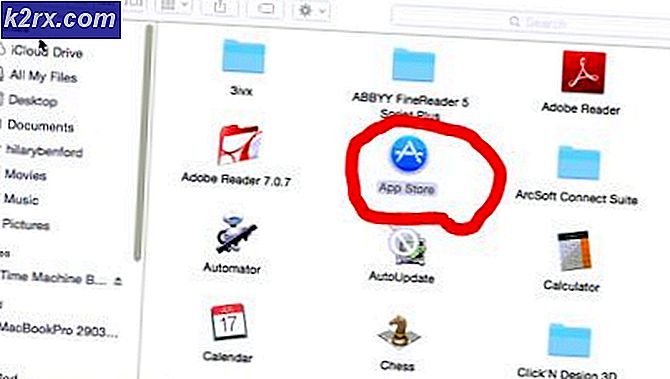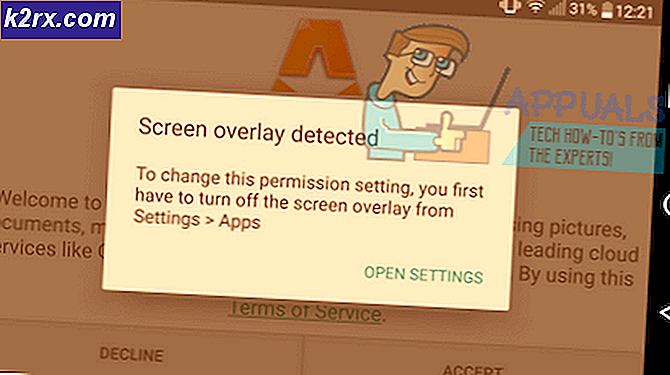Åtgärder för att enkelt bränna en ISO till en CD / DVD eller USB
En ISO-fil är en digital kopia av en fysisk CD eller DVD. En ISO-fil har alla data som den CD eller DVD som den har skapats från har, alla inredda i en enda fil. Medan ISO-filer är digitala versioner av fysiska CD-skivor och DVD-skivor, kan de inte exekveras eller ses på en dator. För att sätta en ISO-fil att använda måste den brännas till en CD, DVD eller USB. Bränna en ISO-fil till en CD / DVD eller USB och sedan göra mediet att det bränns till funktionella ljud ganska komplicerade och förvirrande men är faktiskt en ganska enkel process. Men jämförelsevis är det mycket lättare att bränna en ISO till en CD eller DVD än att bränna den till en USB.
Hur man bränner en ISO till en CD / DVD
Att bränna en ISO till en CD eller DVD är extremt enkel eftersom alla nuvarande versioner av Windows operativsystem - nämligen Windows Vista, Windows 7, Windows 8, Windows 8.1 och Windows 10 - har möjlighet att bränna ISO- och IMG-filer till CD-skivor och DVD-skivor som är inbyggda direkt i dem. Den process du behöver gå igenom för att bränna en ISO-fil till en CD eller DVD varierar emellertid något från en version av Windows-operativsystemet till den andra.
I Windows Vista:
Sätt i en blank omskrivbar CD eller DVD i din DVD / CD-RW-enhet.
Tryck på Windows-logotypen + E för att öppna Windows Explorer . I Utforskaren, navigera till mappen där ISO-filen du vill bränna ligger ( skrivbord - till exempel). Klicka på ISO-filen för att markera den. Klicka på Bränn eller bränn skivavbild i verktygsfältet längst upp till vänster i Utforskaren
Följ anvisningarna på skärmen för att konfigurera och starta brännprocessen för skivavbildning.
I Windows 7:
Sätt i en blank omskrivbar CD eller DVD i din DVD / CD-RW-enhet. Tryck på Windows-logotypen + E för att öppna Windows Explorer . I Utforskaren, navigera till mappen där ISO-filen du vill bränna ligger ( skrivbord - till exempel). Härifrån kan du ta två vägar. Du kan antingen: Högerklicka på ISO-filen.
Klicka på Burn disc image .
Följ instruktionerna på skärmen för att bränna ISO-filen till en skiva. Eller så kan du: Klicka på ISO-filen för att markera den. Klicka på Bränn eller bränn skivavbild i verktygsfältet längst upp till vänster i Utforskaren. Följ anvisningarna på skärmen för att konfigurera och starta brännprocessen för skivavbildning.
PRO TIPS: Om problemet är med din dator eller en bärbar dator, bör du försöka använda Reimage Plus-programvaran som kan skanna förvaret och ersätta korrupta och saknade filer. Detta fungerar i de flesta fall där problemet uppstått på grund av systemkorruption. Du kan ladda ner Reimage Plus genom att klicka härI Windows 8, 8.1 och 10
Sätt i en blank omskrivbar CD eller DVD i din DVD / CD-RW-enhet. Tryck på Windows-logotypen + E för att öppna Windows Explorer . I Utforskaren, navigera till mappen där ISO-filen du vill bränna ligger ( skrivbord - till exempel).
Högerklicka på ISO-filen.
Klicka på Burn disc image i kontextmenyn. Detta öppnar Windows Disc Image Burner - ett verktyg som Microsoft började integrera i Windows operativsystem som börjar med Windows 8.
Öppna rullgardinsmenyn i fältet Skivbrännare: och välj skivbrännaren (DVD / CD-RW-enhet) som du vill använda för att bränna ISO-filen till en skiva.
Klicka på Bränn för att börja bränna ISO-filen till den inmatade cd-skivan eller dvd-skivan.
Vänta på att fältet i statusområdet blir fullt. Detta kommer att indikera att ISO-filen har bränts till cd eller dvd framgångsrikt.
Hur man bränner en ISO till en USB
Att bränna en ISO-fil till en USB-flash-enhet är svårare än att bränna en till en CD eller DVD, men det är bara för att det inte finns något verktyg inbyggt i Windows som kan hantera denna operation. Eftersom så är fallet måste du använda ett program från tredje part för att bränna en ISO-fil till en USB, och så långt som sådana program går, finns det ingen bättre än Rufus . För att bränna en ISO-fil till en USB med Rufus måste du:
Gå hit och ladda ner den senaste versionen av Rufus . Installera Rufus på din dator.
Sätt i USB-flashenheten du vill bränna ISO-filen till i din dator. Eftersom Rufus formaterar USB innan du bränner ISO-filen till den, måste du se till att alla värdefulla data på USB har säkerhetskopierats i förväg. Brand upp Rufus . Öppna rullgardinsmenyn under Enhet och välj USB-flashenheten du satte in.
Obs! Om din USB-flash-enhet inte visas i rullgardinsmenyn men definitivt är ansluten till och synlig i din dator, klicka på den vita upp och ner-triangeln bredvid Formatalternativ och kontrollera att alternativet List USB-hårddiskar är aktiverad.
Aktivera Snabbformat, Skapa en startbar skiva med: och Skapa alternativ för utvidgade etiketter och ikoner genom att kontrollera att rutorna bredvid dem har blivit markerade.
Öppna rullgardinsmenyn bredvid Skapa en startbar skiva med: alternativ och klicka på ISO-bild .
Klicka på cd-rom-ikonen bredvid rullgardinsmenyn och bläddra till och välj den ISO-fil som du vill att Rufus ska bränna till USB.
Tillåt Rufus att skanna ISO-filen, varefter den kommer att konfigurera alla andra alternativ i Rufus- fönstret automatiskt. När det är så klickar du på Start och väntar bara på att Rufus framgångsrikt bränner ISO-filen till USB-enheten.
PRO TIPS: Om problemet är med din dator eller en bärbar dator, bör du försöka använda Reimage Plus-programvaran som kan skanna förvaret och ersätta korrupta och saknade filer. Detta fungerar i de flesta fall där problemet uppstått på grund av systemkorruption. Du kan ladda ner Reimage Plus genom att klicka här