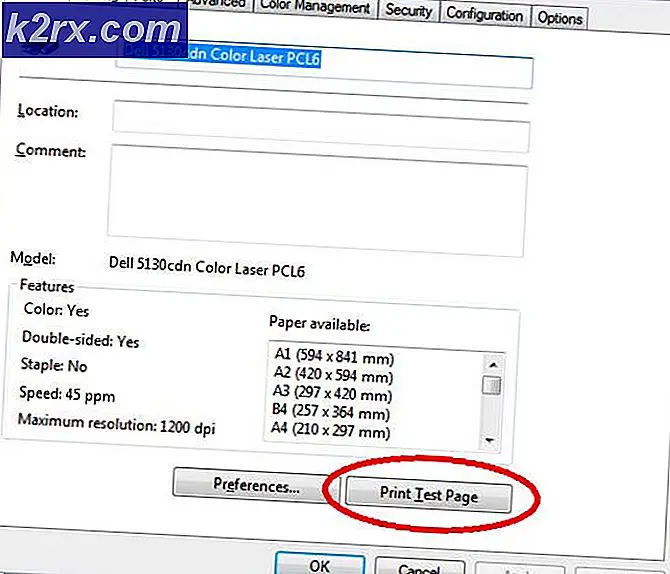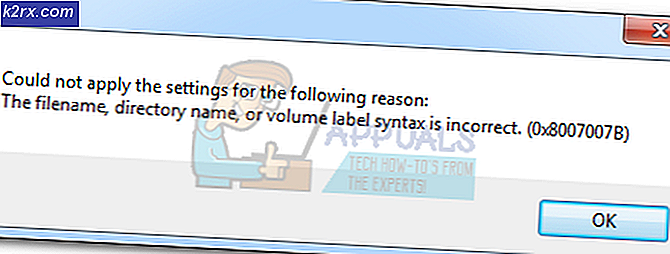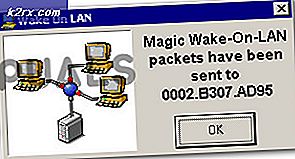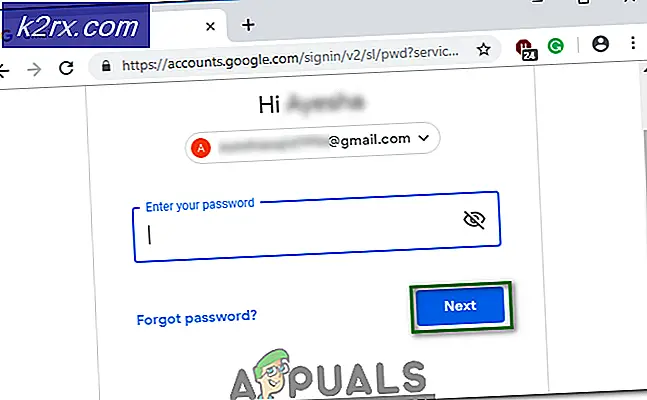Fix: ”Oj! We Coudn't Save that one ’Error in Photos App
Vissa Windows 10-användare rapporterar att de inte kan redigera några eller några foton med Photos-appen. Efter att ha gjort redigeringsdelen och tryckt på spara ser de ett popup-tal "Hoppsan! Vi kunde inte rädda den ”. I de flesta fall rapporterar berörda användare att problemet började inträffa efter att de installerade en Windows Update.
Vad orsakar felet "vi kunde inte spara den där"?
Vi undersökte just denna fråga genom att titta på olika användarrapporter och de reparationsstrategier som vanligtvis används för att lösa just detta felmeddelande. Baserat på vad vi samlat finns det flera olika synder som är kända för att utlösa just detta problem:
Om du stöter på samma felmeddelande och letar efter reparationsstrategier, kommer den här artikeln att ge dig flera felsökningssteg som andra berörda användare har implementerat för att lösa problemet.
För bästa resultat, följ metoderna i den ordning de presenteras. En av de potentiella korrigeringarna kommer att lösa problemet oavsett vilket scenario du har att göra med.
Metod 1: Köra felsökaren för Windows Store-appar
Vissa användare som kämpar med just det här problemet har rapporterat att problemet löstes efter att de körde Windows Apps-felsökaren. Det här inbyggda verktyget innehåller ett urval av reparationsstrategier för de vanligaste problemen relaterade till Windows Store.
När du startar verktyget och låter det undersöka ditt system rekommenderas en lämplig reparationsstrategi om ett problem upptäcks. Här är en snabbguide om hur du kör Windows Store App-felsökare:
- Tryck Windows-tangent + R att öppna upp en Springa dialog ruta. Skriv sedan “ms-inställningar: felsöka ”och tryck Stiga på för att öppna Felsökning fliken i inställningar app.
- Inuti Felsökning , bläddra ner tillHitta och åtgärda andra problem klicka på Windows Store-apparoch välj Kör felsökaren.
- Inuti Windows Store-appar felsökaren, vänta tills den första diagnosen är klar. Klicka sedan på om en lämplig reparationsstrategi hittas Applicera den här reparationen för att genomdriva den rekommenderade reparationsmetoden.
- Starta om datorn och se om problemet har lösts när nästa startsekvens är klar.
Om du fortfarande stöter påhoppsan! vi kunde inte spara den här”Fel, flytta ner till nästa metod nedan.
Metod 2: Installera varje väntande uppdatering
Som det visar sig finns det också ett fel som introducerades med en dålig uppdatering för Windows 10 build 1803. Om du använder just den här versionen (eller något under) borde du kunna lösa problemet genom att installera alla väntande Windows-uppdateringar .
Microsoft har sedan släppt en snabbkorrigering för detta fel, så du kan säkerställa att problemet inte orsakas av en dålig uppdatering genom att följa stegen nedan för att uppdatera din Windows 10-version till den senaste:
- Tryck Windows-tangent + R att öppna upp en Springa dialog ruta. Skriv in i körrutan “Ms-inställningar: windowsupdate” och tryck Stiga på för att öppna upp Windows uppdatering fliken i inställningar app.
- Inuti Windows uppdatering klicka på Sök efter uppdateringaroch följ sedan anvisningarna på skärmen för att installera alla väntande Windows Update.
Notera:Om du uppmanas att starta om innan varje uppdatering installeras gör du det och se till att återgå till samma skärm och installera resten av uppdateringarna tills ditt system är uppdaterat.
- När varje uppdatering är installerad öppnar du bilden som tidigare visade felet i Photos-appen och ser om problemet fortfarande uppstår.
Om du fortfarande ser "hoppsan! vi kunde inte spara den här”Fel när du försöker spara bilden, flytta ner till nästa metod nedan.
Metod 3: Konvertera bilden till en JPG (eller PNG) med Paint
Vissa drabbade användare har rapporterat att de lyckades lösa problemet genom att använda Paint för att konvertera filen till ett annat bildformat. Eftersom problemet oftast rapporteras förekomma med .PNG-filer bör du konvertera filen till ett JPG-format med Paint så att du kan kringgå felmeddelandet.
om du ser detta fel med många olika bilder beror det förmodligen på att du har mycket dåliga EXIF-data (Exchangeable Image File Format). Dessa data innehåller massor av information om din kamera, där bilden togs (GPS-koordinater) och många andra kompletterande metadata som datum, tid, copyrightinformation och mer.
Notera: Om filen redan har ett JPG-format bör du konvertera dem till ett PNG-format.
I de flesta fall kan Paint helt rengöra dåliga EXIF-data. Här är en snabbguide om hur du gör detta:
- Högerklicka på bilden som du stöter på problemet med och välj Öppna med. Välj sedan Måla från listan över ansökningar.
- När bilden öppnas i Måla, använd menyfliksområdet högst upp för att gå till Arkiv> Spara som. Sedan, från Spara som meny välja JPEG-bild (eller PNG).
- Välj sedan en lämplig plats där filen ska sparas och se till att Spara som typ är satt till JPEG (eller PNG).
- Träffa Spara för att spara bilden till JPEG formatera.
- Öppna filen som du just har konverterat med Photos-appen och se om du kan redigera och spara den utan att stöta på problemet.
Om du fortfarande stöter påhoppsan! vi kunde inte spara den här”Fel, flytta ner till nästa metod nedan.
Metod 4: Återställa Photos App
Vissa drabbade användare har lyckats lösa problemet genom att återställa Photos-appen. Som det visar sig har detta verktyg potential att bli skadad och utlösa ”hoppsan! vi kunde inte spara den här”-Fel under sparningssekvensen.
Här är en snabbguide för att återställa Photos-appen:
- Tryck Windows-tangent + R att öppna upp en Springa dialog ruta. Skriv sedan “Ms-inställningar: appsfeatures” och tryck Stiga på för att öppna fliken App & funktioner i inställningar app.
- Inuti Appar och funktioner på skärmen, bläddra ner genom listan över applikationer och leta upp Microsoft Photos. När du ser posten klickar du på Avancerade alternativ associerad med det.
- Inuti nästa fönster, bläddra ner till Återställa och klicka på Återställa för att installera om appen och återställa alla inställningar till standard. Tänk på att dina foton som öppnas med denna applikation inte påverkas av denna procedur.
- Bekräfta åtgärden genom att klicka Återställa ännu en gång.
- Starta om datorn och se om problemet har lösts.
Om du fortfarande stöter påhoppsan! vi kunde inte spara den här”Fel, flytta ner till nästa metod nedan.
Metod 5: Använd funktionen Spara en kopia
Vissa berörda användare rapporterar att när de får "hoppsan! vi kunde inte spara den här”-Fel använder de funktionen Spara en kopia istället för att spara normalt. Detta kommer att sluta skapa en ny kopia av samma fil och har stor chans att inte utlösa just detta felmeddelande. När den ursprungliga filen har raderats kringgår felmeddelandet helt.
Här är en snabbguide om hur du använder funktionen Spara en kopia:
- Öppna filen med Foton App och klicka på Redigera och skapa. Sedan,Klicka på Redigera från rullgardinsmenyn.
- När Redigera gränssnitt visas på skärmen, gör dina ändringar tills du är nöjd med hur bilden blev.
- Gå till skärmens nedre högra hörn och klicka på Spara en kopia (istället för att klicka Spara).
- Stäng Foton App och ta bort originalfilen (den som visade felet.
Om du fortfarande stöter påhoppsan! vi kunde inte spara den här”Fel även med filen som sparades som en kopia, gå ner till nästa metod nedan.
Metod 6: Använda Irfanview för att redigera bilden
Om ingen av metoderna ovan har hjälpt dig att lösa problemet finns det ett kostnadsfritt verktyg som många drabbade användare har använt för att kringgå "hoppsan! vi kunde inte spara den här”Fel. IrfanView är ett gratis alternativ till Photos-appen och många användare har bekräftat att det inte ger några fel att använda det för att redigera bilderna.
Här är en snabbguide för installation och användning av IrfanView:
- Tryck Windows-tangent + R att öppna upp en Springa dialog ruta. Skriv sedan ” ms-windows-store: // home ” och tryck Stiga på för att öppna Microsoft Store.
- Inne i Microsoft Store, använd sökfunktionen i det övre högra hörnet för att söka efter “irfanview“.
- Om du har en 64-bitarsversion av Windows, klicka på IrfanView64. Om inte, klicka på IrfanView.
- Inne i butiksförteckningen för IrfanView64, klicka på Skaffa sig för att ladda ner applikationen.
- När applikationen har laddats ner startar du applikationen och börjar redigera bilden som tidigare visade “hoppsan! vi kunde inte spara den här”Fel. När du trycker på spara kommer du inte längre att stöta på samma fel.