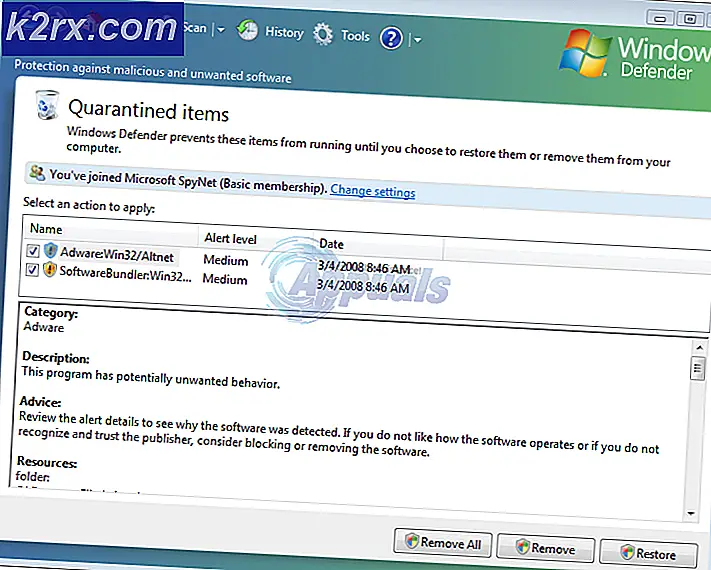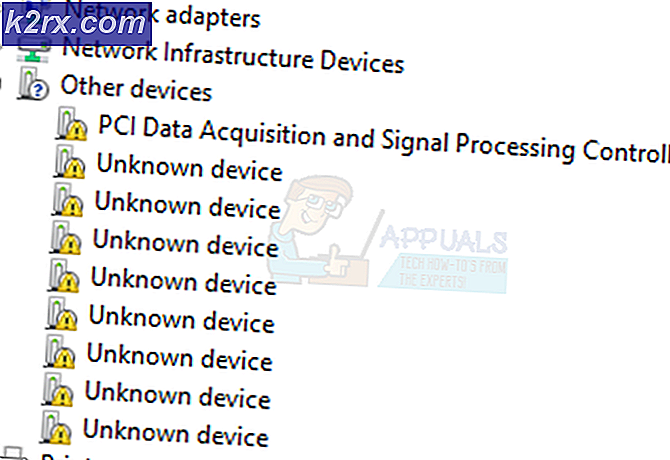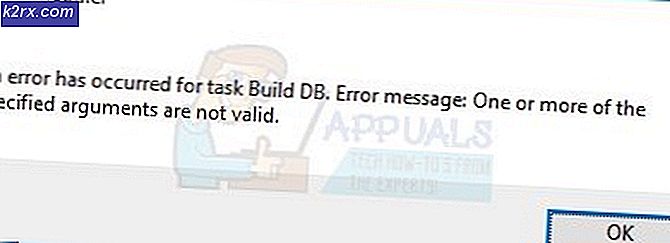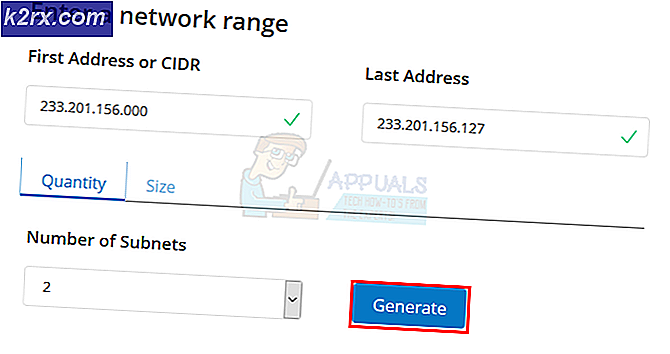Felsök iTunes kan inte ansluta 'Okänt fel 0XE80000A'
ITunes-felet “0xe80000a”Inträffar när din dator inte kan upprätta en anslutning till din Apple-enhet och åtföljs av följande meddelande”iTunes kunde inte ansluta till den här telefonen och ett okänt fel inträffade 0xe80000a”. Detta kan orsakas av flera faktorer, till exempel skadad USB-kabel eller port, felaktiga iTunes-processer och mer som vi kommer att diskutera senare.
Felet kan vara mycket besvärande eftersom användare inte kan använda iTunes för att hantera sina Apple-enheter från sin Windows-dator. Ändå kan det enkelt fixas genom att följa några enkla lösningar (beroende på ditt scenario) som anges nedan. Men innan vi går in på det, låt oss först diskutera orsakerna till felmeddelandet så att du förstår något av nämnda fel.
Vad orsakar iTunes kunde inte ansluta till den här telefonen. Ett okänt fel uppstod 0xe80000a ’Felmeddelande i Windows?
Orsakerna till nämnda felmeddelande kan variera beroende på olika scenarier, men oftast orsakas det av följande skäl -
Lösning 1: Återställ låsmappen till iTunes
iTunes har en Lockdown-mapp i Windows som lagrar säkerhetscertifikaten för tidigare anslutna iOS-enheter med iTunes till din dator. Du måste ta bort den här mappen för att återställa spärrmappen så att alla säkerhetscertifikat raderas. Att göra det:
- Tryck Windows + R för att öppna rutan Kör och skriv %Applikationsdata%.
- Navigera sedan till “Äpple”-Mappen och ta bort katalogen med namnet“Nedstängning" innuti.
- När du är klar, starta om iTunes och anslut din Apple-enhet igen.
- Om felet orsakades på grund av certifikatets giltighetsproblem kommer du förhoppningsvis inte att få det här felet igen.
Lösning 2: Uppdatera Windows och iTunes
Det har varit flera användare som mött nämnda problem på grund av en föråldrad Windows- eller iTunes-version. Eftersom iTunes-versionen måste vara senast för att få uppdateringar från Apple som programuppdateringar (iOS-uppdateringar), så om du har en föråldrad version av iTunes på din dator, skulle du få detta fel. Det goda botemedlet här är att se om din Windows har några väntande uppdateringar. Om ja, uppdatera sedan din Windows först och ladda sedan ner den senaste versionen av iTunes och installera den igen. Så här kontrollerar du om väntande Windows 10-uppdateringar:
- tryck på Windows Key + I för att öppna upp inställningar fönster.
- Gå till Uppdatering och säkerhet flik.
- När du är på fliken Windows Update, håll muspekaren till höger och klicka sedan på ”Sök efter uppdateringar' knapp.
- Vänta tills den har slutfört skanningen och leta efter eventuella nedladdningar. När du uppmanas ladda ner de väntande uppdateringarna och sedan Omstart ditt system.
- Därefter kan du uppdatera din iTunes-applikation (om det finns någon).
Lösning 3: Avinstallera iTunes helt på Windows och installera om det
Nästa sak att göra när du får det här felet är att bli av med iTunes-relaterade komponenter på din Windows-maskin och sedan installera om den.
- Öppna Springa genom att trycka på Windows-tangent + R.
- Skriv in "appwiz.cpl”Och tryck Stiga på.
- Avinstallera sedan iTunes från listan över installerade program. Efter att ha gjort det, gå till papperskorgen och ta bort innehållet (med andra ord, töm papperskorgen).
- Därefter måste du ta bort resterna av iTunes i %program filer% katalog i Windows. För att göra det, öppna Run-rutan genom att trycka på Windows + R.
- Skriv in %program filer% och tryck Stiga på.
- Leta efter mapparna iTunes, Bonjour, iPod och ta bort dem om de finns. Du kan också leta efter poster som Bonjour i Program och funktioner fliken i Kontrollpanel och avinstallera det därifrån.
Lösning 4: Stoppa vissa iTunes-relaterade processer och anslut din Apple-enhet igen
Nästa sak du kan försöka är att stoppa några av iTunes-processerna från Aktivitetshanteraren och sedan ansluta din Apple-enhet till din Windows-maskin igen. Processerna du behöver stoppa är “PodService.exe, AppleMobileDeviceService.exe eller iTunesHelper.exe”.
- Öppna uppgiftshanteraren genom att högerklicka på aktivitetsfältet och välja alternativet “Aktivitetshanteraren”Eller genom att bara trycka på Alt + Ctrl + Radera och välja Aktivitetshanteraren därifrån.
- Hur som helst, när du har Aktivitetshanteraren öppnad, gå till Processer fliken och sök efter ovanstående processer och avsluta var och en av dem genom att högerklicka på processnamnet och välja alternativet “Sluta nu”.
- När du har avslutat dessa processer, koppla bort telefonen från din dator och anslut den igen. Starta iTunes och se om du får det här felet en gång till.
Lösning 5: Inaktivera antivirus- / säkerhetsprogramvara i Windows
Ibland kan antivirusprogram som du använder blockera iTunes-möjligheten att upprätta en lyckad anslutning till din Windows-maskin eftersom den anser det som en säkerhetsrisk. Således är det alltid ett bra steg till inaktivera ditt antivirusprogram på Windows ett tag och försök ansluta enheten igen. Om felet orsakades på grund av en antivirusprogramblockad kommer du förhoppningsvis inte att få felet efter att du har inaktiverat det.
I ett sådant scenario har du två alternativ. Du kan antingen ändra ditt antivirusprogram och ladda ner ett annat eller bara göra ett undantag för iTunes-filerna i ditt antivirusprogram så att det inte markerar dem som skadliga.