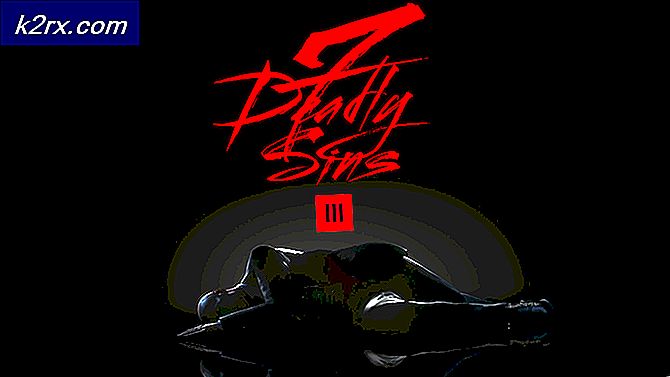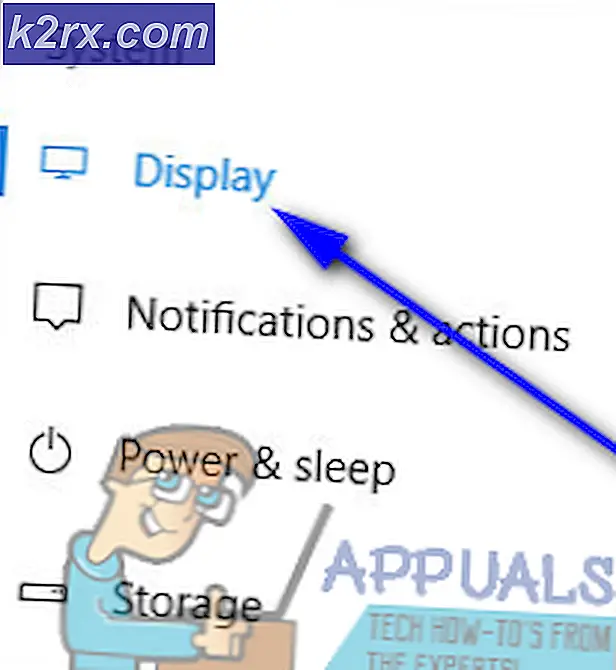Fix: Windows 10-sökning fungerar inte
Windows 10 är här i nästan två år. Det finns många förbättringar vad gäller tidigare operativsystem, från Windows XP, vilket tyvärr fortfarande är tillgängligt, till Windows 8.1. Några av förändringar som vi kommer att nämna i den här artikeln är Windows Search. Användargränssnittet är omdesignat och förbättrats med funktionalitet. Efterföljare av Utforskaren i Windows är File Explorer. Som i tidigare operativsystem kan du söka efter filer på två sätt, en är att öppna Windows Explorer eller File Explorer och söka filer genom sökrutan och andra alternativet är att klicka på Start-menyn och skriva in det du vill hitta. Att söka efter filer, program eller vissa Windows-inställningar är dagliga aktiviteter som vi gör. Om du har en massa data på hårddisken och du vill komma åt en fil, kan du hitta den på några sekunder. Men innan du söker efter filer måste de indexeras. En indexerad fil tillåter slumpmässig och snabb åtkomst via Windows Search. Indexering av filer är här sedan Windows NT 4.0 och det är avgörande åtgärder du behöver ta om du inte vill ha problem med att söka efter filer, inklusive långsam sökning och sökning som inte fungerar. Om din Windows Search inte fungerar behöver du mycket mer tid för att hitta platsen för filen, vilket kommer att minska din produktivitet. Vissa användare använder program från tredje part för att söka efter filer i Windows. Vi kommer inte att recommened du programvara från tredje part som lösning, vi ger dig rätt lösning för problemet.
Men innan vi förklarar hur du löser problemet är det viktigt att veta varför detta problem inträffade? Genom användarupplevelse och Microsoft-dokumentationsproblem kan det inträffa av några orsaker, inklusive problem med sökprocesser och tjänster, problem med Cortana, indexeringsproblem, SYSTEM-tillståndsproblem och korruptionsproblem för användarprofil.
Metod 1: Starta om Windows 10
Första steget i felsökning av IT-problem är att starta om enheter. Därför rekommenderar vi dig att starta om Windows 10. Du måste högerklicka på Start-menyn, välj Stäng av eller logga ut och välj sedan Starta om .
Metod 2: Kontrollera Windows Search-tjänsten
En av anledningarna till att Windows Search inte fungerar är ett problem med Windows Search-tjänster, som du kan lösa genom att återställa eller starta service.
- Håll Windows-tangenten och tryck på R
- Typ tjänster. msc och klicka på OK
- Navigera till Windows Search-tjänsten. Om Windows Search-tjänsten körs visas Running status i Status-kolumnen.
- Högerklicka på Window Search-tjänsten och klicka på Egenskaper för att konfigurera starttypen
- Under Starttyp, klicka på Automatisk och klicka sedan på Start
- Klicka på Apply och sedan OK
OBS! Om Windows Search-tjänster körde kan du starta om honom genom att följa steg 4, istället för att klicka på Egenskaper, måste du klicka på Starta om .
- Försök att söka efter filer genom att trycka på Windows-tangenten och skriva namnet på filen, programmet eller inställningarna du vill hitta
Metod 3: Stäng av Cortana och Sök
Det finns två Windows-processer som är ansvariga för att söka efter filer, program eller inställningar i Windows 10, Sök och Cortana . Sökning ger sökande filer, program och inställningar i realtid, du behöver inte bläddra i mappar för att hitta och köra något. Cortana är virtuell assistent integrerad i Windows 8 och Windows 10, som du kan aktivera med hjälp av din röst och som kan hjälpa dig att söka efter filer, program och inställningar i din Windows 10. Om du vill lösa problem med sökning måste du döda båda processerna använder steg som följer:
- Högerklicka på Aktivitetsfältet och klicka sedan på Aktivitetshanteraren
- Om Aktivitetshanteraren öppnas med färre detaljer måste du klicka på Mer detaljer längst ned till vänster.
- Under fliken Processer måste du hitta och välja process med namnet Cortana
- Högerklicka på Cortana och klicka sedan på End-uppgift
- Därefter måste du hitta och välja process med namnet Sök under fliken Processor
- Högerklicka på Sök och klicka sedan på Avsluta uppgift
- Försök att söka efter filer genom att trycka på Windows-tangenten och skriva namnet på filen, programmet eller inställningarna du vill hitta
Metod 4: Omregistrera Cortana
Om dödande process som använder Cortana inte löste problemet med Windows Search, är nästa steg att omregistrera Cortana med följande steg:
- Håll Windows-tangenten och tryck på X
- Klicka på File Explorer
- Navigera till följande plats: C: \ Windows \ System32 \ WindowsPowerShell \ v1.0 \
- Högerklicka på powershell. exe och klicka på Kör som administratör
- Skriv följande kommando
Get-AppXPackage -AllUsers | Foreach {Add-AppxPackage -DisableDevelopmentMode -Register $ ($ _. InstallLocation) \ AppXManifest.xml}
- Försök att söka efter filer genom att trycka på Windows-tangenten och skriva namnet på filen, programmet eller inställningarna du vill hitta
Metod 5: Tilldela systembehörigheter till mappar
Du måste konfigurera behörigheter för mapp och innehåll. De flesta mappar har redan detta, men det finns några fall där en mapp kanske saknar systemets tillstånd. Samma lösning kan hjälpa dig att lösa problem med tidigare operativsystem. Steg beskrivs i texten nedan.
Det finns några steg du behöver göra:
- Högerklicka på den mapp du vill indexera och klicka sedan på Egenskaper
- Klicka på fliken Säkerhet
- Nedanför grupp- och användarnamnen klickar du på Redigera
- Klicka på Lägg till
- Under Ange objektnamnen för att välja (exempel) skriv SYSTEM och klicka på Kontrollera namn. Du kommer att hämta SYSTEM-behörighet till mapp som kan sökas via Windows Search.
- Klicka på OK
- Under Tillstånd för SYSTEM väljer du behörigheter: Läs och exekvera, Lista mappinnehåll och Läs i Tillåt sektion
- Klicka på Apply och sedan OK
Metod 6: Återuppbygga index
Om du har problem med långsam sökning och sökning som inte fungerar rekommenderar Microsoft att ombygga Windows Search-indexet. Det tar ett tag att slutföra proceduren, men det är värt det. Observera att sökningen inte kommer att fungera förrän processen med repulding index är klar. Du kan fortsätta använda din dator, ombyggnad av indexfil kommer inte att påverka det.
Det finns några steg du behöver göra, enligt följande:
PRO TIPS: Om problemet är med din dator eller en bärbar dator, bör du försöka använda Reimage Plus-programvaran som kan skanna förvaret och ersätta korrupta och saknade filer. Detta fungerar i de flesta fall där problemet uppstått på grund av systemkorruption. Du kan ladda ner Reimage Plus genom att klicka här- Klicka på Start-menyn och skriv Indexeringsalternativ
- Klicka på Avancerat längst ner i fönstret
- Klicka på Rebuild
- Ny dialogruta med öppen med text: Ombyggnad av index kan ta lång tid att slutföra. Vissa visningar och sökresultat kan vara ofullständiga förrän ombyggnaden är klar. Du måste klicka på OK .
- Vänta tills indexeringen är klar och klicka på Stäng
- Klicka på Start-menyn och skriv filen du letar efter
Metod 7: Återskapa UsrClass.dat
Ibland kan din användarprofil vara skadad och du måste skapa en ny användarprofil eller förkonfigurera aktuell användarprofil. Användarprofiler lagras vid systempartitionen, i mapp Användare . Windows 10 är som standard installerat på en C: \ -partition som du kan komma åt genom att öppna den här datorn . Det finns en fil med namnet UsrClass.dat som lagrar användarprofilinformation. På grund av problemet med den här filen kommer vi att byta namn från UsrClass.dat till UsrClass.dat.old . Nästa gång, när datorn startar Windows 10, skapar Windows en ny UsrClass.dat-fil, som inte kommer att ha någon korruption med användarprofil. Innan du gör några ändringar i din användarprofil som har problem med Windows-sökning, måste du logga in på en annan användarprofil med administratörsbehörighet. Om du inte har användarprofil med administratörsbehörighet måste du skapa en annan användarprofil med administratörsbehörighet. Det betyder att du inte kan göra några ändringar med användarprofilen du använder för närvarande.
Vi kommer att förklara hur du skapar ett nytt användarkonto med administratörsbehörighet. Om du redan har användarkonto med administratörsbehörighet fortsätter du från steg 9 .
- Håll Windows-tangenten och tryck på I
- Klicka på Konton och välj sedan Familj och andra personer till vänster i ett fönster
- Under Andra personer klickar du på Lägg till någon annan till den här datorn för att skapa nytt användarkonto. Om du inte är ansluten till Internet fortsätter du från steg 6, eftersom vi kommer att skapa en lokal användarprofil
- Nedan klickar jag inte på den här personens inloggningsinformation
- Återigen, längst ner, klicka på Lägg till en användare utan ett Microsoft-konto
- Under Vem ska använda den här datorn? skriv användarnamn, till exempel John och klicka sedan på Nästa
- Klicka på nytt användarkonto (John) och välj sedan Ändra kontotyp
- Under Kontotyp väljer du Administratör och klickar sedan på OK
- Logga ut från nuvarande användarkonto. Du måste högerklicka på Start-menyn, välj Stäng av eller logga ut och välj sedan Logga ut . Du kommer att logga ut från användarkonto som har problem med Windows-sökning. Nästa steg är att logga in på skapat användarkonto som har administratörsbehörighet
- Nedre vänstra hörnet byter till nytt konto, i vårt fall John, och sedan på Logga in
- Håll Windows-tangenten och tryck på X
- Klicka på File Explorer
- Klicka på Visa och välj sedan Dolda objekt för att visa dolda filer och mappar, inklusive Appdata och UsrClass.dat
- På den vänstra sidan av File Explorer, i navigeringsfönstret, välj den här datorn och öppna sedan systempartitionen , lokal disk (C :)
- Öppna mappar som följande Users \ AccountName \ Appdata \ Local \ Microsoft \ Windows, där Kontonamn är namnet på användarprofil som har problem med Windows-sökning. Observera att det inte är ett användarkonto som vi skapade i tidigare steg
- Högerklicka på datan och klicka sedan på Byt namn
- Ändra UsrClass. dat till UsrClass.dat.old
- Logga ut från nuvarande användarkonto. Du måste högerklicka på Start-menyn, välj Stäng av eller logga ut och välj sedan Logga ut . Du kommer att logga ut från ett nytt användarkonto som vi skapade och använde för att göra ändringar med gamla användarkonton som har problem med Windows-sökning. Nästa steg är att logga in på gammalt användarkonto.
- Byt till gammalt konto. Om du använder lösenord anger du ditt lösenord och klickar sedan på Logga in. Om du inte använder lösenord klickar du bara på Logga in. Eftersom vi bytte UsrClass.dat till UsrClass.dat.old skapar Windows 10 nya UsrClass.dat-filer .
- Försök att söka efter filer genom att trycka på Windows-tangenten och skriva namnet på filen, programmet eller inställningarna du vill hitta
- Om du är glad, eftersom Windows Search fungerar, är nästa steg att ta bort konto som vi skapade i tidigare steg. Du måste hålla Windows-tangenten och trycka på I, som öppnar Windows Inställningar.
- Klicka på Konton och välj sedan Familj och andra personer
- Under Övriga väljer du nytt konto och klickar sedan på Ta bort
- Välj Ta bort konto och data
PRO TIPS: Om problemet är med din dator eller en bärbar dator, bör du försöka använda Reimage Plus-programvaran som kan skanna förvaret och ersätta korrupta och saknade filer. Detta fungerar i de flesta fall där problemet uppstått på grund av systemkorruption. Du kan ladda ner Reimage Plus genom att klicka här