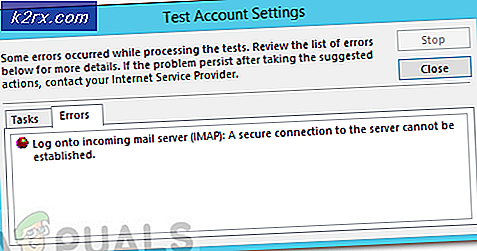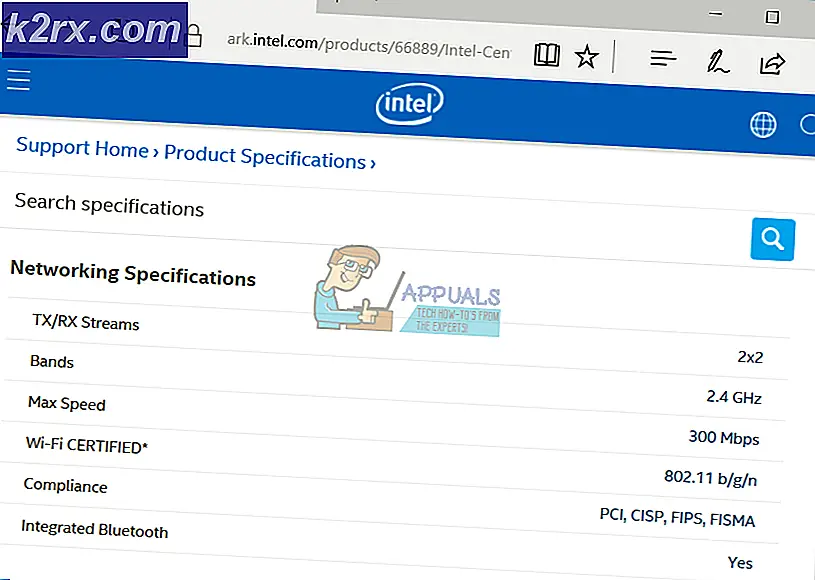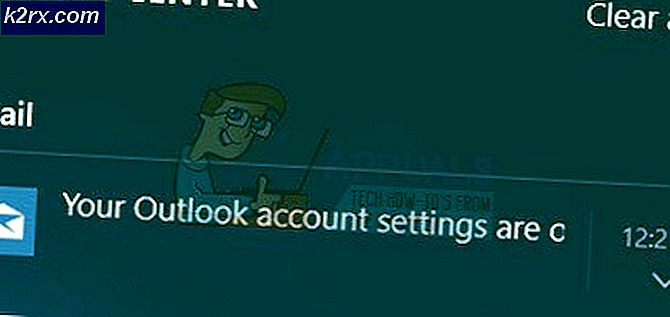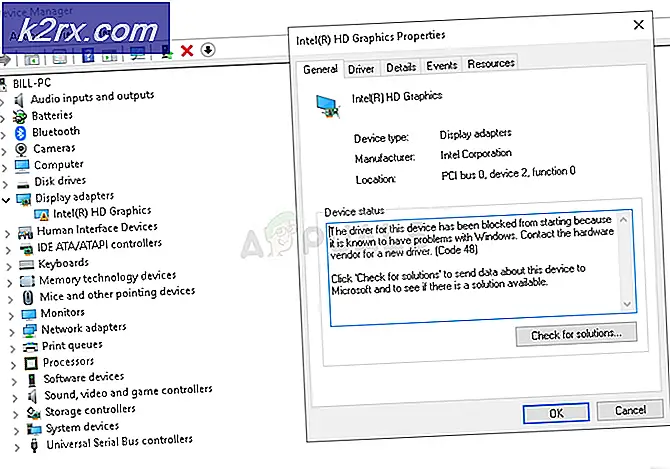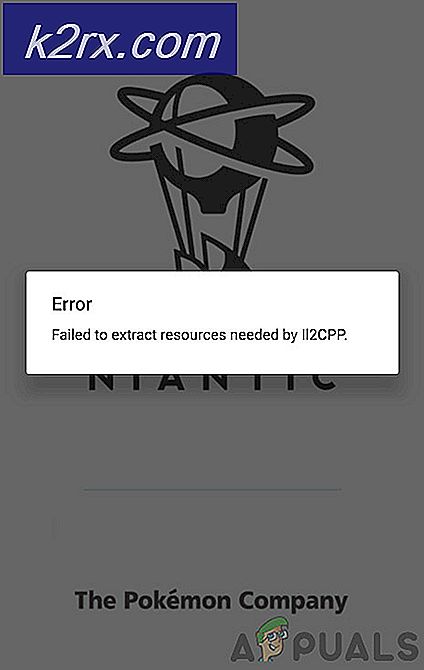Hur sveper jag text runt en bild i Microsoft Word?
Microsoft Word är en ordbehandlare som låter dig skapa dokument, CV, brev och rapporter. För det mesta behöver användare bara text i sina dokument. Ibland måste de dock lägga till bilder, symboler och teckningar. Att lägga till bilder i ett dokument kan vara ett bra sätt att illustrera viktig information. Människor bearbetar också bilder lättare än ord. I Microsoft Word kan användare lägga till bilder slumpmässigt eller lägga in text runt bilderna. I den här artikeln visar vi metoder för hur man kan slå in text runt en bild.
Slå in text runt en bild i Microsoft Word
Det finns flera sätt att komma åt bildens layout. Det finns olika alternativ för att radera text runt en bild i layoutalternativet. I den här metoden har vi bara tillhandahållit steg för att ge en uppfattning om hur detta fungerar, vidare kan användaren ändra saker efter deras behov. Nedan har vi inkluderat varje steg genom vilket användare kan komma åt bildens layout:
- Dubbelklicka på genvägen till Microsoft Word på skrivbordet till öppna Det. Du kan också söka Microsoft Word via Windows-sökfunktionen.
- Öppna en redan befintligt dokument eller bara skapa en ny. Välj den plats där du vill placera bilden, klicka på Föra in och klicka på Bild ikon. Du kan välja Denna apparat eller Online-bilder alternativ.
- Välj bild genom att klicka på den får du extra alternativ runt bilden. A layout ikon visas runt det, klicka på det och välj ett av alternativen i ”Med textinpackning“.
- Du kan också högerklicka på bilden och välja Wrap Text och välj sedan något av alternativen i listan. Du kan också välja Fler layoutalternativ, vilket öppnar ett annat fönster med fler alternativ i detalj.
- Ett annat sätt är att välja bilden och sedan gå till Layout och klicka på Wrap Text som visas nedan.
- Några av alternativen för textomslagslayout gör det möjligt för användarna att använda ytterligare alternativ. I Fler layoutalternativ, den första fliken är för Placera, som kan användas för att justera bildens position horisontellt och vertikalt.
- De Textinpackning fliken ger också alternativ för textens avstånd med bilden. Avståndet på texten kan justeras genom alla fyra riktningar.
- Du kan också använda wrap-text för gruppbilder och mer. I slutändan beror allt på vad du försöker uppnå med funktionen Textomslag i Microsoft Word.