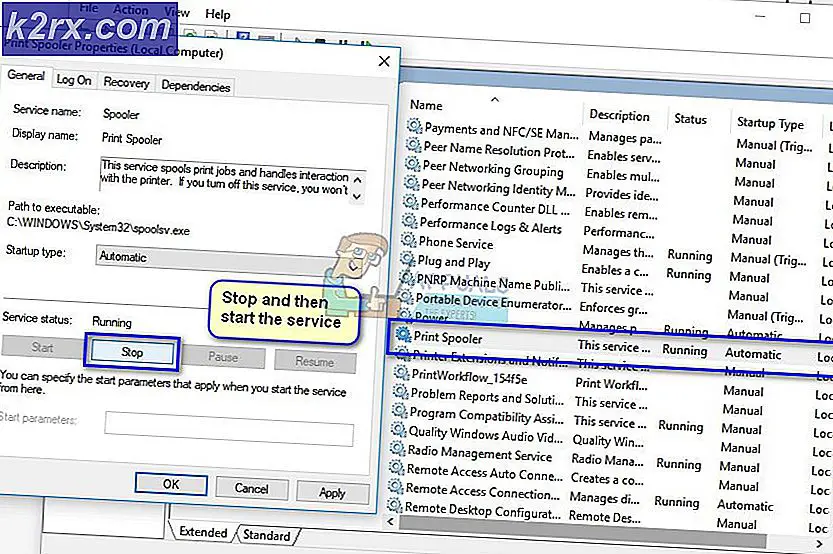Felsök Windows 10 Update Error 0X800F0982 (Fix)
Vissa Windows-användare ser slutligen 0X800F0982 när du försöker installera vissa väntande kumulativa uppdateringar på Windows 10. Det här problemet uppstår oftast med uppdateringar KB4493509, KB4493509 och KB4489899.
Efter att ha undersökt problemet noggrant visar det sig att det finns flera underliggande problem som kan utlösa uppdateringsfelet på en Windows 10-dator. Här är en kortlista över potentiella synder:
Nu när du känner till alla potentiella problem som kan utlösa felkoden 0X800F0982, här är en lista över verifierade korrigeringar som andra berörda användare har använt för att åtgärda problemet och installera den väntande uppdateringen:
1. Köra Windows Update-felsökaren
Innan du går in i mer avancerade reparationsstrategier som kan lösa 0X800F0982, starta den här felsökningsguiden genom att verifiera om Windows 10 kan lösa problemet automatiskt.
Tänk på att Windows 10 innehåller många inbyggda reparationsstrategier som kan lösa de flesta misslyckanden med att installera en väntande Windows 10-uppdatering - Det här garanteras inte, men det är en bra utgångspunkt.
Vissa användare som vi har det här problemet har lyckats lösa problemet och installera den väntande uppdateringen genom att köra Windows Update-felsökaren och tillämpa den rekommenderade korrigeringen.
Notera: De Felsökare för Windows Update innehåller dussintals reparationsstrategier som kommer att tillämpas automatiskt om någon typ av inkonsekvens upptäcks. Om genomsökningen hittar en lönsam reparationsstrategi rekommenderar verktyget automatiskt en livskraftig fix som du kan använda med ett enkelt klick.
Följ instruktionerna nedan för att distribuera Windows Update-felsökaren för att lösa 0X800F0982-felkoden på Windows 10:
- Börja med att öppna en Springa dialogrutan genom att trycka på Windows-tangent + R. Skriv sedan in i textrutan “Ms-settings-troubleshoot”och tryck Stiga på för att öppna upp Felsökning fliken i inställningar app.
- När du väl har kommit till Felsökning fliken, gå till den högra delen av inställningar skärm och flytta sedan ner till Kom igång avsnittet och klicka på Windows Update.
- Från snabbmenyn till Windows uppdateringoch klicka sedan på Kör felsökaren från den nyligen visade snabbmenyn.
- När du har gjort detta börjar verktyget automatiskt skanna ditt system för eventuella inkonsekvenser. Vänta tålmodigt tills den första skanningen är klar.
Notera: Felsökaren kommer att arbeta och avgöra om någon av de reparationsstrategier som ingår i den matchar det uppdateringsproblem du för närvarande har att göra med.
- När en livskraftig reparationsstrategi har hittats kommer du att få ett nytt fönster där du kan klicka på Applicera den här reparationen för att tillämpa den rekommenderade korrigeringen.
Notera: Beroende på fixen som felsökaren rekommenderar kan du behöva följa en rad ytterligare instruktioner för att genomföra den rekommenderade korrigeringen.
- Starta om datorn efter att fixen har tillämpats och se om problemet är löst när nästa start är klar.
Om felkoden 0X800F0982 fortfarande inträffar när du försöker installera den väntande uppdateringen eller om Windows Update-felsökaren inte hittade en livskraftig reparationsstrategi, gå ner till nästa möjliga fix nedan.
2. Återställa WU-komponenten
Om problemet orsakas av ett WU-fel eller cache-problem, bör den här proceduren låta dig installera uppdateringen som tidigare misslyckades med felet 0X800F0982.
Flera berörda användare har också bekräftat att de efter att ha följt stegen nedan kunde installera den felaktiga uppdateringen utan några problem alls.
Här är en snabbguide för att återställa varje WU-komponent manuellt från en upphöjd kommandotolk:
- Tryck Windows-tangent + R att öppna upp en Springa dialog ruta. Skriv sedan 'Cmd' inuti textrutan och tryck Ctrl + Skift + Enter för att öppna en förhöjd kommandotolk.
Notera: När du ser UAC (användarkontokontroll)klicka på Ja att bevilja administrativa privilegier.
- Inuti den upphöjda kommandotolken anger du följande kommandon i samma ordning för att återställa alla Windows-uppdateringskomponenter:
net stop wuauserv net stop cryptSvc net stop bits net stop msiserver ren C: \ Windows \ SoftwareDistribution SoftwareDistribution.old ren C: \ Windows \ System32 \ catroot2 catroot2.old net start wuauserv net start cryptSvc net start bits net start msiserver
- När varje kommando har matats in framgångsrikt stänger du den upphöjda kommandotolken och startar om datorn för att se om problemet har lösts när nästa startsekvens är klar.
Om samma problem fortfarande uppstår när du försöker installera en väntande uppdatering, gå ner till nästa metod nedan.
3. Tvinga installationen av uppdateringen via Powershell
Om en enkel återställning av din Windows Update-komponent inte löste problemet i ditt fall kan du kanske kringgå felet helt genom att tvinga uppdateringen via Powershell.
Vi har identifierat flera användarrapporter som lyckades fixa 0X800F0982-felet genom att öppna ett förhöjt Powershell-fönster och distribuera ett kommando som tvingar alla väntande att installeras automatiskt.
Följ instruktionerna nedan för att ladda ner och installera den väntande Windows-uppdateringen via Powershell:
- Tryck Windows-tangent + R att öppna upp en Springa dialog ruta. Skriv in textrutan ”Powershell” och tryck Ctrl + Skift + Enter för att öppna ett förhöjt Powershell-fönster med adminåtkomst.
Notera: Om du uppmanas av UAC (Användarkontokontroll), klicka på Ja för att bevilja admin-åtkomst.
- Inuti det förhöjda Powershell-fönstret, skriv ”wuauclt.exe / UPDATENOW‘Och tryck på Enter för att tvinga den väntande uppdateringen att installeras.
- Starta om datorn efter uppdateringen och kontrollera WU-skärmen för att se om det finns några väntande uppdateringar fortfarande.