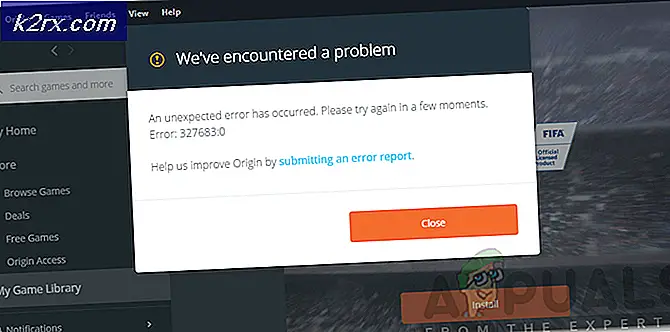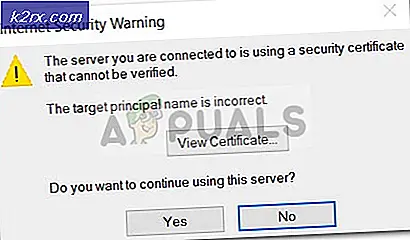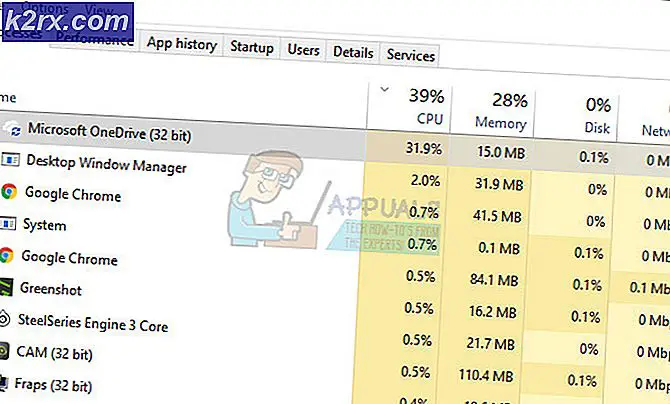Så här använder du Steam In Home Streaming
Ånga har en funktion som kallas In-Home Streaming. Det låter dig spela ett spel på en dator medan den faktiska processen händer någon annanstans (någon annan dator i ditt hem). Genom Steam spelas spelets ljud och video på din fjärranslutna dator och överförs till datorn där du vill spela den. Informationen om spelinmatning (mus, tangentbord och kontroller) skickas från datorn till fjärrdatorn.
Denna funktion har blivit mycket populär eftersom du i grund och botten kan köra Steam från någon av din fjärranslutna dator som har mycket höga specifikationer medan du kan spela på en bekvämare present i ditt sovrum. Den här funktionen lovar lätt tillgång och tillgänglighet när det är bäst. något som andra spelkunder har misslyckats med att tillhandahålla.
Alla två datorer i ett hem kan användas för att strömma en gameplay-session. Den här funktionen kan göra det möjligt att spela spel på system som inte traditionellt skulle kunna köra dessa spel. Exempelvis kan ett Windows-spel som bara kan spelas i ett Windows OS streamas från en Windows-dator till en maskin som kör Steam OS i ditt vardagsrum. Ett grafiskt intensivt spel kan streamas från en biffig dator på ditt kontor till din lågdriven bärbar dator i ditt sovrum.
Vad behöver jag för In-Home Streaming?
Medan du strömmar, kör du ett spel på din dator som du normalt gör. Den kommer att visas på din bildskärm och kan enkelt styras via tangentbord och mus. Nu kommer Steam att spela in ljud och video och stråla den till en annan dator. Genom att använda Streaming i hemmet kan du köra Windows-spel på Mac eller Linux, köra krävande spel på en äldre bärbar dator, eller helt enkelt stråla upp data till den här LCD-skärmen i ditt vardagsrum.
De grundläggande enheterna du behöver:
- En värd PC som kör Steam (endast på Windows OS).
- Ett nätverk som kan tillhandahålla anslutning.
- En ånglänk eller klientdator som körs på alla operativsystem (Windows, OS X, Linux).
Låt oss nu njuta av detaljerna. Vad är grundläggande krav på hårdvara och mjukvara?
Värddatorn
Värddatorn bör vara kraftfull nog att köra ett spel samtidigt som videosignalerna kodas och skickas vidare. Några av de optimala kraven skulle vara:
- En quad core CPU (helst en i5 eller i7 med modellen nyare än 2011).
- En grafisk behandlingsenhet för NVIDIA 600-serier eller en GPU av AMD 7000-serien.
Varför behöver vi dessa kort? Eftersom Streaming i hemmet nu stöder maskinvarukodning på båda GPU: erna. NVIDIA GTX 650 stöder hårdvarukodning ganska briljant medan AMD följer också.
Självklart kan du också använda In-Home Streaming med den inbyggda GPU som Intel-HD Graphics. Jag använder streaming utan några kraschar eller förseningar med en i5 2500k CPU. Jag var tvungen att överklocka processorn lite men erfarenheten visade sig vara bra. Observera om du använder Intel-HD Graphics, måste du aktivera snabb synkronisering för att undvika eventuella krascher eller lags under vägen.
Client PC eller Steam Link
Ventils Steam Link är ett enkelt val om du vill strömma på din LED eller LCD-TV. Det är överkomligt ($ 50), det är tillgängligt och det är litet. Det kan också anslutas flera Steam Controllers trådlöst på ett ögonblick. Även om vi rekommenderar att du alltid ansluter dem med hjälp av ledningar för att undvika paketförluster eller kraschar.
Huvudidén bakom Steam In-Home Streaming är att din värd-PC gör allt muskelarbete. Idealiskt kan vi enkelt strömma till någon gammal bärbar dator eller enhet utan att kompromissa med spelets kvalitet. Men maskinen måste fortfarande vara bitter nog att hantera all avkodning som går snabbt så det finns inga förseningar.
Valve rekommenderar idealiskt en klient med en GPU som kan avkoda en H.264-video. Återigen kan du använda Intel HD Graphics efter att möjliggöra snabb synkronisering. Du kanske inte ens behöver en dedikerad GPU som AMD eller NVIDIA.
Nätverket
Det är att föredra att du får en stabil router som inte kraschar hela tiden. Det föreslås att den har Gigabyte-portar (inte 100 MB). Även om ånglänken har 100 MB portar, rekommenderas att du använder Gigabyte-enheterna. Detta är för att säkerställa att du har minsta paketförluster och nästan inga förseningar när du spelar spelet
Så här aktiverar du Streaming i hemmet
Låt oss nu komma till den verkliga delen. Så här aktiverar du Streaming i hemmet. Processen tar inte lång tid, allt du behöver göra är att följa stegen noga.
- Öppna din Steam-klient och navigera till dess inställningar (klicka på Ånga längst upp till vänster på skärmen och klicka på Inställningar).
- Klicka på fliken In-Home Streaming nuvarande till vänster på skärmen. Markera rutan som säger Aktivera Streaming .
- Klicka nu på alternativet som säger Avancerade värdalternativ . När den nya menyn visas markerar du alla rutor som aktiverar maskinvarukodning .
- Nu ska du också ansluta din mottagardator på samma nätverk och logga in med samma konto (samma konto som i samma Steam-konto som används på värddatorn).
- Navigera till fliken In-Home Streaming i Inställningar . Om din värddatorn är klar och konfigurerad korrekt ska namnet visas i listan över tillgängliga enheter. Om din Streaming är aktiverad ska den visa status för Online . Välj det och automatiskt kommer din Stream-klient att gå in i Stor bildläge.
Du är redo att strömma.
Hur kontrollerar jag min klientdator?
In-Home Streaming är utvecklad för att köras i Big Picture-läget och det finns många sätt att styra det. Men det är inte nödvändigt att använda den stora bilden alls. Till exempel, du strömmar till en bärbar dator, du borde bara välja spelet från ditt Steam-bibliotek. Om den inte är installerad lokalt kommer den att visa Steam istället för standard Play. Du kan också använda nedrullningspresentet bredvid det för att installera ett spel på din värd-dator.
På Steam-länken kan du ansluta Xbox / Steam controllers, fästa ett tangentbord och en mus trådlöst, via Bluetooth eller via USB-portar. Vi rekommenderar att du alltid använder USB-anslutning under streaming för att minimera alla olägenheter.
Din Streaming-klient i hemmet kan automatiskt upptäcka vilken XInput-enhet som är ansluten till den. En Xbox 360-controller eller ångkontrollen är det enklaste att konfigurera.
PRO TIPS: Om problemet är med din dator eller en bärbar dator, bör du försöka använda Reimage Plus-programvaran som kan skanna förvaret och ersätta korrupta och saknade filer. Detta fungerar i de flesta fall där problemet uppstått på grund av systemkorruption. Du kan ladda ner Reimage Plus genom att klicka härPå din dator kan du också ansluta DualShock-kontrollerna om du har rätt drivrutiner installerade för dem. På din bärbara dator kan du fästa ett tangentbord och en mus, men på den stora bilden borde du nog hålla fast vid kontrollerna, eftersom den är optimerad för den.
Hur ansluter jag en ångkontroll?
Om du använder Steam Link-enheten, sätt på den. Nu på din styrenhet, tryck på X-knappen och sedan på Steam-knappen för att slå på den. Detta gör att regulatorn går i parningsläge. Det är inte nödvändigt att använda en dongel för att gå in i parringsläget, även om du kan om den trådlösa metoden ger dig problem.
För att ansluta Steam-kontrollen till en dator, anslut USB-dongeln. Slå sedan på din Steam Controller genom att trycka på Steamknappen som finns på den. Följ sedan anvisningarna som visas på skärmen för parningsprocessen. Observera att du skulle behöva starta in i Steam Big Picture-metoden för att konfigurera Steam Controller och använda den ordentligt.
Tweaking Steam In-Home Streaming Inställningar
Vi ändrar dina Steam In-Home inställningar för att säkerställa att du får optimal prestanda på din klient och värd-PC.
- Vi bör ställa klientens prestanda balanserat eftersom det balanserar spelningen med de visuella effekterna. Det här är den optimala inställningen eftersom du inte får mycket förseningar samtidigt som du inte äventyrar detaljerna i spelet.
- Genom att möjliggöra maskinvarukodningen gör vi att GPU på din värddatorn gör extra arbete för att göra det spel du strömmar på.
- Genom att möjliggöra nätverksprioritering kan vi förbättra din bandbreddsallokering. Med den här funktionen kan du få mycket snabbare hastigheter och mindre fördröjning genom att ge din prioritering än andra tjänster som Netflix.
- Inställning av automatisk bandbredd betyder att Steam bestämmer bandbredden själv och använder den. Det är de rekommenderade inställningarna och det här fungerar med de flesta spel. Men med realtidsrörelsen och de spel som är snabba, kommer det att resultera i några kompressionartefakter. Å andra sidan kan obegränsad bandbredd öka din latens enligt Steam-utvecklare. Men du kan fortfarande försöka och kontrollera om du blir nöjd med bildkvaliteten.
- Du kan själv välja upplösningen beroende på din klientdator eller maskin. TV: n stödjer vanligtvis 1080p så att du kan växla till det. Om du har en avancerad bildskärm som stödjer 1440p, kan du också byta till det för att få högupplösta upplösningar under streaming.
- Genom att möjliggöra maskinvarukodningen kan GPU på klientdatorn hjälpa till att snabbt avkoda H.264-videosignalen. Annars måste din CPU göra allt det hårda arbetet som kan påverka prestanda. Om du upplever dåliga prestandafrågor kan du avmarkera det här uttalandet och försöka uppdatera din anslutning.
- Om du har någon inmatad lagring kan du försöka växla från balanserat läge till snabbt . Detta kan sänka kvaliteten på bilderna eller grafiken men kommer drastiskt att minska din inmatningslagring. För de flesta oss är detta en rättvis handel, men det beror på din preferens.
Vilken typ av router och hemnätverk behöver jag för In-Home Streaming?
I ett nötskal, ju snabbare router desto bättre prestanda.
För optimal prestanda, skulle du behöva ett kabelförbundet gigabit Ethernet. Båda enheterna ska anslutas till en kabel till nätverket i stället för en trådlös anslutning. Detta säkerställer att du inte upplever några paketförluster eller förseningar på grund av någon form av störning.
Felsökningsproblem
Datorn ser inte varandra
Se till att båda datorerna är anslutna till samma nätverk. Tänk också på att streaming-processen kräver UDP-portar 27031 och 27036 och TCP-portarna 27036 27037. Om du har problem med Windows-brandväggen som blockerar åtkomst till dessa portar, bör du inaktivera din brandvägg först.
Om du har en Mac-klient, starta om systemet om det finns en Steam-uppdatering tillgänglig. Det är också möjligt att tredjepartsprogram och antivirus också blockerar åtkomst till dessa portar. Se till att det inte finns någon störning eller konflikt.
Jag har grafiska glitches under streaming
Se till att du har uppdaterat dina GPU-drivrutiner. Många uppdateringar innehåller korrigeringar för dessa problem och glitcharna kommer inte att gå ifrån om du inte har den senaste mjukvaran och drivrutinerna installerade på både värd- och klientdator.
Ånga är väldigt liten på värddatorn efter streaming
Detta kan vara möjligt på grund av felaktiga kompatibilitetsinställningar. Stäng din ånga helt efter att du avslutat Steamclientbootstrapper-processen från uppgiftshanteraren. Högerklicka på din Steam-klient och välj Egenskaper. Bläddra till fliken Kompatibilitet och avmarkera raden som säger Inaktivera visningshastighet vid höga DPI-inställningar. Spara ändringar och starta om Steam för effekterna ska ske.
Jag har en svart skärm när du spelar ett spel
Du bör försöka med följande metoder.
- Uppdatera video- och grafikdrivrutinerna på båda datorerna. Speciellt på klientdatorn.
- Inaktivera maskinvarukodningen i värdinställningarna.
- Om det fortfarande inte fungerar kan du försök att inaktivera maskinvarukodningen på din klientdator och kontrollera om det ger någon ändring.
Om du fortfarande har problem, bör du kontrollera din nätverksanslutning med ytterligare detaljer.
Obs! Även om du helst kan använda Streaming för ångbastu på vilken dator som helst, men det rekommenderas att du uppfyller minimikrav på hårdvara. Underlåtenhet att göra det kan orsaka problem i spelet.
PRO TIPS: Om problemet är med din dator eller en bärbar dator, bör du försöka använda Reimage Plus-programvaran som kan skanna förvaret och ersätta korrupta och saknade filer. Detta fungerar i de flesta fall där problemet uppstått på grund av systemkorruption. Du kan ladda ner Reimage Plus genom att klicka här