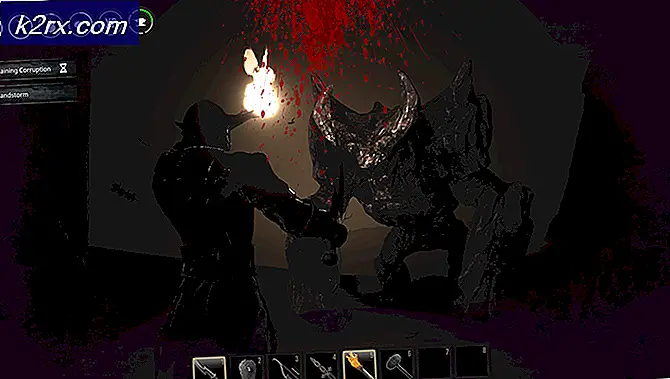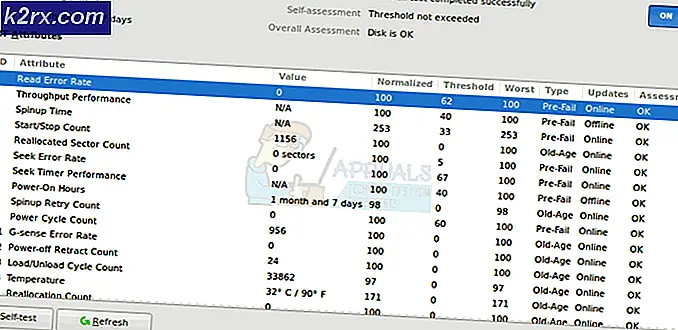Vad är igfxtray.exe och varför går det igång?
igfxTray.exe är en programkomponent som utvecklats av Intel Corporation för modulen Intel Common User Interface. Denna process finns på din dator som en del av Graphics Media Accelerator Driver som levereras tillsammans med NVIDIA-grafikkort och Windows-drivrutiner för Intel. Den visar en ikon i meddelandefältet på aktivitetsfältet, vilket gör att alla användare kan få tillgång till Intel Graphics-konfigurationen.
igfxTray står för I Ntel G ra ph ic s System Tray Helper Icon
Det finns många användare som rapporterade att en dialogruta med igfxTray alltid sprängde när du startade systemet medan du också uppmanar en säkerhetsvarning. Det spelar ingen roll om du väljer Kör eller Avbryt; varningen kommer igen när du startar datorn nästa gång. Även om den här applikationen är en legitim process med Intel® Common User Interface, står det i konflikt med ditt system och kan visa sig vara ett verkligt problem.
Hur kontrollerar du om igfxTray är äkta?
Det finns flera skadliga program och virusprogram som döljer sig själva under namnet och pekar runt datorn och orsakar skada. Du kan enkelt kontrollera om processen är legit med två kontroller; Det borde finnas i rätt systemkatalog och det ska ha en verifierad digital signatur.
- Högerklicka på programmet i uppgiftshanteraren och välj Egenskaper .
- På fliken Allmänt kontrollerar du om exekveringsplatsen är C: \ Windows \ System32 . Platsen är en av de viktigaste sakerna som ger bort ett falskt program.
- Efter att du har verifierat platsen väljer du fliken Digitala signaturer . Här kommer alla signaturer att finnas mot vem din ansökan är undertecknad. Du kan se detaljerna i signaturen genom att klicka på Detaljer efter välj en.
Om ansökan passerade båda kontrollerna betyder det att det är en legitim process och inte skadar din dator.
Metod 1: Exkludera processen med Windows Defender
Om du får en varningsmeddelande närhelst du startar datorn, kan du utesluta igfxTray.exe med det exkluderingsfönster som finns i Windows Defender. Detta lägger automatiskt processen på den säkra listan och bortse från den när det skannar din dator.
Obs! Du bör bara utföra den här funktionen om du är 100% säker på att processen är legitim och inte innehåller någon form av skadlig kod eller antivirus. Om du utesluter en skadlig process ger du indirekt tillgång till din dator fullständigt.
- Tryck på Windows + S, skriv Windows Defender Settings i dialogrutan och öppna programmet som returnerar resultatet.
- Klicka på Öppna Windows Defender Security Center närvarande under rubriken.
- Klicka på kugghjulsikonet som finns närvarande längst ned till vänster på skärmen och tryck sedan på Virus och hotskydd .
- Klicka på Lägg till eller ta bort undantag under rubriken Undantag .
- Innan du lägger till uteslutningen, se till att processen verkligen finns närvarande i C: \ Windows \ System32 \ igfxTray.exe .
- Klicka på Lägg till en uteslutning och välj Process .
- Det finns flera sätt på vilka du kan utesluta en process. Du kan använda hela sökvägen, bara namnet på processen eller placera en stjärna i programmets förlängningsutrymme. När du har lagt till förlängningen startar du om datorn och kontrollerar om problemet har löst ut.
Metod 2: Använda systemkonfiguration
Om problemet inte löser sig med den första metoden ska du kontrollera om du kan inaktivera tjänsten med hjälp av systemkonfigurationen. Systemkonfigurationen innehåller en startflik som innehåller alla processer som körs vid uppstarten.
- Tryck på Windows + R, skriv msconfig i dialogrutan och tryck på Enter.
- Välj startfliken och avmarkera IgfxTray som finns under IntelCorp eller Intel. Det finns många poster under Intel men om du håller musen över varje, hittar du processen enkelt. Du kan också kontrollera kommandot för att hitta sökordet för processen.
Metod 3: Använda Registerredigeraren
Om alla ovanstående metoder misslyckas och dialogrutan fortfarande visas, då kan du försöka radera registerposten. Vi kommer att radera posten från Run som kommer att radera posten från att köra; vilket tvingar det inte att popa längre.
Obs! Gör anteckningen som registerredigerare är ett mycket kraftfullt verktyg. Om du tar bort felaktiga nycklar kan datorn bli oanvändbar och orsaka ytterligare problem i din dator.
- Tryck på Windows + R, skriv regedit i dialogrutan och tryck på Enter. En gång i registerredigeraren, navigera till följande filväg:
HKLM \ Software \ Microsoft \ Windows \ Currentversion \ Run
- Ta bort posten C: \ WINDOWS \ system32 \ igfxpers.exe . Genom att radera av Run kommer du att se till att processen inte startar själv när datorn startar.
- Starta om datorn och kontrollera om problemet har löst ut. Du kan behöva administratörsbehörigheter för att utföra denna lösning.
Obs! Om båda lösningarna inte löser problemet, bör du överväga att installera om rätt drivrutiner. Sök efter dina Intel HD / UHD grafikkort och se vilken drivrutin som är lämplig för din dator. Efter att ha bestämt drivrutinen, gå över till enhetshanteraren och uppdatera därefter. Du kan också installera standard drivrutiner genom att avinstallera drivrutinen och starta om datorn. Lagerförarna får installeras om automatiskt.
PRO TIPS: Om problemet är med din dator eller en bärbar dator, bör du försöka använda Reimage Plus-programvaran som kan skanna förvaret och ersätta korrupta och saknade filer. Detta fungerar i de flesta fall där problemet uppstått på grund av systemkorruption. Du kan ladda ner Reimage Plus genom att klicka här