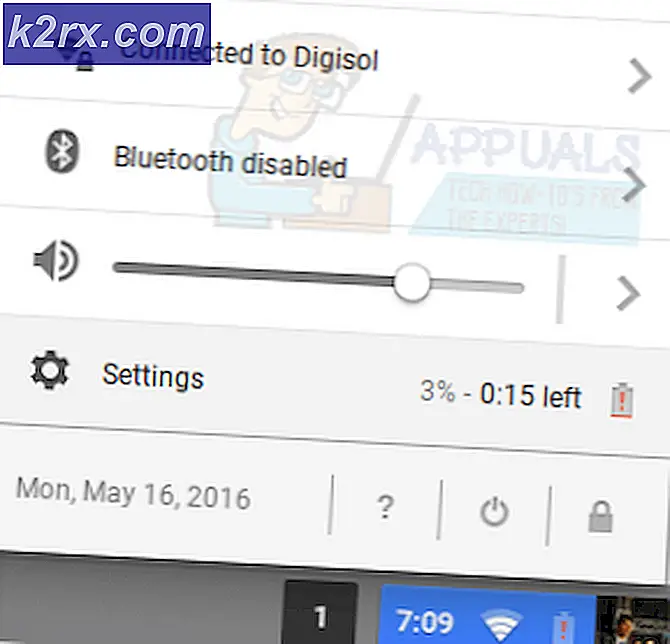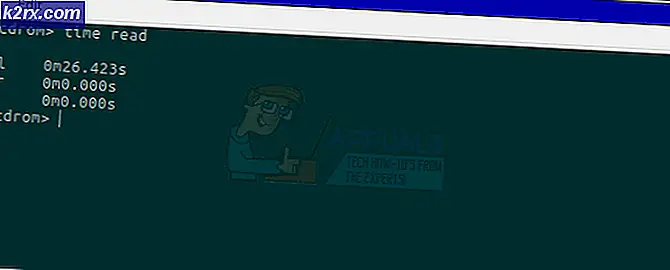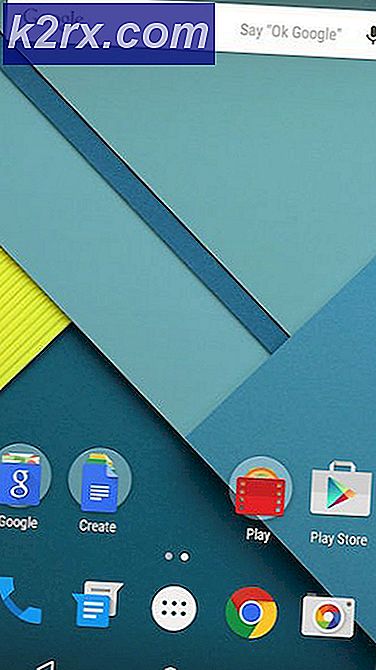Windows 10-uppdatering fortsätter att misslyckas - '0x8007001f - 0x20006'
Det här felet uppstår när användare försöker uppdatera sitt Windowsoperativsystem. Detta är ett systemfel som orsakas av en korrupt systemfil. Detta kan leda till andra problem som att Windows inte kan uppdateras eller andra systemapplikationer som kanske inte uppdateras. Det kan också leda till att programvara från tredje part som är installerat på ditt system slutar fungera.
Det är viktigt att hålla Windows uppdaterat, för om du saknar säkerhetsuppdateringarna lämnar du ditt system sårbart för cyberattacker, virus och skadlig kod. Även om uppdateringen inte tar bort säkerhetsproblemet förbättrar det fortfarande datorns totala stabilitet och det installerar också de senaste funktionerna som erbjuds av Windows operativsystem och korrigerar också den redan installerade programvaran.
Metod 1: Uppdatera Windows manuellt
I den här metoden försöker vi uppdatera Windows operativsystem via kommandotolken, även känd som Power Shell. Windows Power Shell erbjuder mer kontroll över operativsystemet och tillåter användaren att utföra uppgifter som annars inte är möjliga att utföra i den ursprungliga grafiska miljön.
- Öppna Windows Power Shell genom att gå till Windows Start> Windows Powershell, kör det här programmet som administratör.
- Skriv in följande kommandon i sekvensen i PowerShell.
net stop wuauserv net stop cryptSvc net stop bits net stop msiserver Ren C: \ Windows \ SoftwareDistribution SoftwareDistribution.old Ren C: \ Windows \ System32 \ catroot2 Catroot2.old net start wuauserv net start cryptSvc net start bits net start msiserver
- Nu att gå till Windows sökruta och skriv följande kommando och tryck på Enter.
% systemroot% \ Logs \ CBS
- Du kommer att se filen med namnet CBS.Log, Döp om det till något annat.
- Om du inte kan byta namn på filen går du igen till Sök rutan och skriv in Tjänster.
- Hitta Windows-modulinstallatören Service och dubbelklicka på den för att öppna egenskaper
- Ändra starttyp till Manuell och starta sedan om datorn.
- Försök nu byta namn på CBS.log filen enligt instruktionerna i steg och starta sedan om datorn igen.
- När du har startat om byter du Windows Module Installer Börja Skriv till Automatisk.
- Gå nu till Microsoft Oficials webbplats och genom att klicka på den här länken och klicka på Uppdatera nuknapp.
Metod 2: Utför en reparationsinstallation av Windows 10
I den här metoden kommer vi att utföra en reparationsinstallation av Windows 10. Denna metod möjliggör en uppgradering på plats utan att förlora något annat än alla installerade Windows-uppdateringar. Du behåller alla tidigare installerade applikationer och program eftersom en uppgradering på plats fungerar som en vanlig uppgradering. Du behöver inte gå i start eller felsäkert läge för att utföra den här uppgraderingen, det kan göras direkt från Windows-miljön. Du måste se till att du har följande tillgängliga:
- Minst 9 GB ledigt utrymme på den enhet där Windows är installerat
- Ett installationsmedium (CD eller startbar USB) som har samma .ISO bildfil som redan är installerad på din dator inklusive exakt samma utgåva och build
- Installationsmediet ska vara på samma språk som systemets standardspråk för ditt för närvarande installerade Windows.
- .ISO-bilden ska vara densamma som din nuvarande Windows-arkitektur, det vill säga om du har 32-bitars Windows installerade .ISO bör också vara 32-bitars och om du har 64-bitars version installerad då .ISO-avbildningen bör också vara 64-bitarsversionen.
- Du bör vara inloggad som ett administratörskonto för att utföra denna uppgradering
- Ladda ner Windows .ISO fil och montera den med
- Om du inte ser alternativet Mount klickar du på Öppna med och välj Windows utforskaren. Detta kommer att montera .ISO-filen.
- När bildfilen har monterats kommer du att kunna se den i Min dator
- Öppna enheten som har den monterade .ISO-filen och kör den setup.exe att börja Windows-installation.
- Om en dialogruta visas som uppmanar dig att låta programmet göra ändringar, klicka Ja.
- Du kommer att se en meddelandefält som säger att Windows förbereder installationen.
- När förberedelsen är klar klickar du på Ändra hur Windows Setup hämtar uppdateringar.
- Välj alternativet inte just nu och klicka Nästa.
- Du kommer att se installationen Förbereda saker.
- Acceptera Licensavtal och sedan startar Windows Setup att söka efter och installera eventuella uppdateringar
- När uppdateringarna är klara klickar du på Installera när du klickar på installationsknappen kommer du inte att kunna avbryta processen förrän uppdateringar har installerats.
- Du kommer att uppmanas att välja om du vill behålla dina filer och appar eller inte, välj lämpligt alternativ och klicka Nästa.
- Windows Setup startar processen med på plats uppgradering för att reparera Windows.
- När processen är klar kommer du sedan till Logga in skärm.
- Se till att du avmonterar bildfilen och ställer in Tid och datum enligt din tidszon.
- Gå nu till Kommandotolken och kör som administratör.
- Ange kommandot sfc / scannow för att reparera saknade eller skadade filer
- Stäng nu av Snabbstartalternativ om du har den aktiverad, öppna Kontrollpanel i Ikonsvy och klicka på Strömalternativ
- Klicka på alternativet Välj vad strömbrytarna gör.
- Klicka på länken som säger ändra inställningar som för närvarande inte är tillgängliga
- Under Stänga av inställningar, avmarkera Aktivera snabbstart rutan och klicka sedan på Spara Ändringar knappen för att tillämpa ändringar