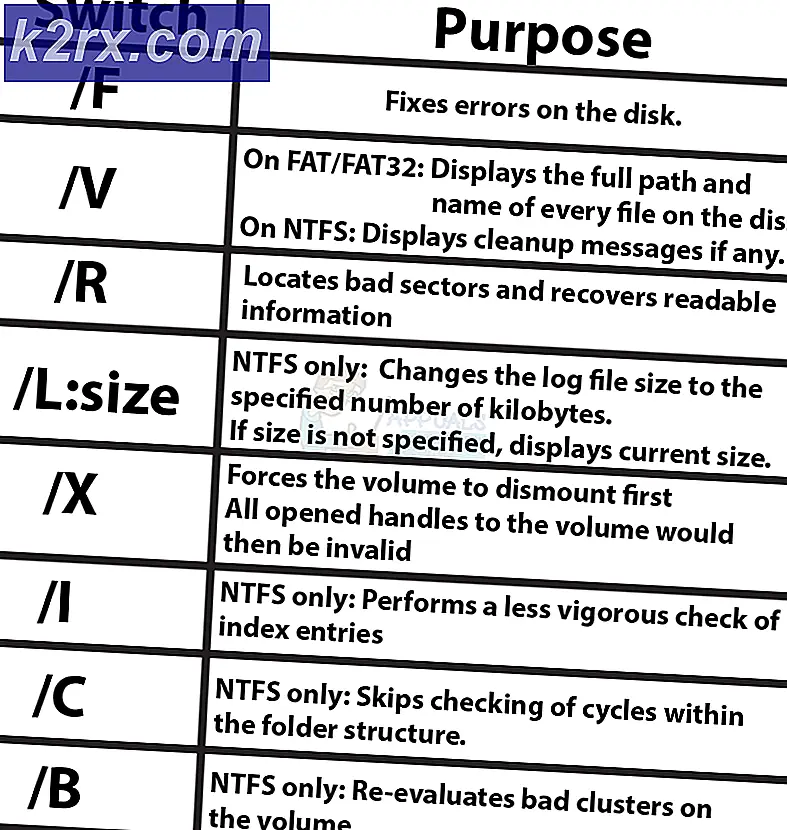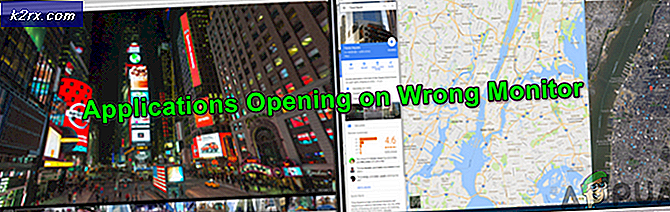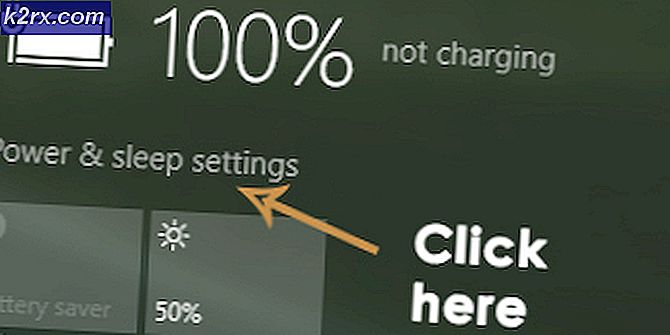Hur fixar jag 'System 53-fel har uppstått' -fel i Windows?
Windows är ett av de mest populära operativsystemen där med mer än en miljard användare. Det ger användarna möjlighet att länka sina datorer via ett nätverk. Men nyligen har många användare mött "System 53-fel har uppstått”Fel på deras nätverksanslutna datorer. Det här problemet har främst varit vanligt med de äldre operativsystemen.
I den här artikeln kommer vi att diskutera några av anledningarna till att detta fel utlöses och också tillhandahålla lönsamma lösningar för att fixa det helt. Se till att följa stegen exakt och i samma ordning som de presenteras för att undvika konflikter.
Vad orsakar "System 53-fel har uppstått" -felet?
Efter att ha fått flera rapporter från flera användare bestämde vi oss för att undersöka problemet och tog fram en uppsättning lösningar för att lösa det helt. Vi tittade också på orsakerna till att den utlöstes och listade dem enligt följande.
Nu när du har en grundläggande förståelse för problemets natur kommer vi att gå vidare mot lösningarna. Se till att du implementerar dessa i den specifika ordning som de presenteras för att undvika konflikter.
Lösning 1: Använd rätt kommando för delning
I de flesta fall uppstår problemet på grund av ett felaktigt delningskommando som utlöste detta fel. Kommandot ska visa adressen till servern och mappen som ska delas i komma och de flesta användare glömmer detta, på grund av vilket problemet utlöses. Den korrekta metoden för delning är:
- Tryck “Windows” + “R” för att öppna körningsprompten.
- Skriv in “Cmd” och tryck "Stiga på" för att öppna kommandotolken.
- Skriv in din dela med sig kommandot i följande format.
nettoanvändning F: "\ server \ share name"
- Kolla upp för att se om problemet kvarstår efter att du har använt det här formatet.
Lösning 2: Köra Ping-test
Det rätta sättet att identifiera om nätverksservern fungerar korrekt är att pinga servern och kontrollera om det finns ett svar. I detta test kommer vi också att kontrollera om det finns paketförlust som också kan utlösa detta fel. Så här kör du ett ping-test:
- Tryck “Windows” + “R” för att öppna körningsprompten.
- Skriv in “Cmd” och tryck "Stiga på".
- Skriv in följande kommando för att pinga servern / datorn i fråga.
ping (serverns IP-adress)
- Om Ping kommandot returnerar alla paket och det finns ingen paketförlust, det betyder att ditt nätverk är korrekt inställt. Men om svaret inte tas emot eller om det uppstår ett fel under pingning av servern betyder det att anslutningen inte har konfigurerats korrekt.
- Felsök enligt resultaten av ping-testet.
Lösning 3: Inaktivera säkerhetsprogramvara
Om ping-testet gav ett bra svar och datorn upptäcktes är det dags att inaktivera säkerhetsprogramvaran och kontrollera om den orsakade problemet. Ibland kan Antivirus installerat på datorn hindra användaren från att komma åt mappen i ett nätverk. Därför, inaktivera ditt antivirusprogram och kontrollera om anslutningen mellan datorerna görs och att filerna kan nås i nätverket.
Lösning 4: Aktivera delning
I vissa fall kan delning av filer och hårdvara mellan datorer inaktiveras från kontrollpanelen. I detta steg kommer vi därför att ändra den inställningen och möjliggöra delning mellan datorer. För det:
- Tryck “Windows” + “R” för att öppna körningsprompten.
- Skriv in "Kontrollpanel" och tryck "Stiga på" för att öppna den.
- Klicka på “Nätverks- och internetinställningar” och välj "Nätverk och delningscenter ” knapp.
- Klicka på “Ändra avancerade delningsinställningar” alternativ.
- Klicka på Alla rullgardinsmenyer i inställningsmenyn och markera “Aktivera Network Discovery”Och”Aktivera skrivar- och fildelning" alternativ.
Notera:Du måste aktivera detta för båda “Gäst och privat” Nätverk.
- Klicka på "Tillämpa" för att spara dina ändringar och stänga fönstret.
- Kolla upp för att se om problemet kvarstår.
Lösning 5: Kontroll i felsäkert läge
I det här steget sätter vi datorn i säkert läge för att avgöra om ett program orsakar detta problem. För det:
- Starta om datorn och börja omedelbart trycka på “F8”Snabbt.
- Vänta tills skärmen för startalternativ visas och välj “Avancerade startalternativ ” alternativ.
- Välj “Säkert läge med nätverk” och vänta tills datorn startar.
- Kontrollera om problemet finns i detta läge.
- Om det inte gör det betyder det att en bakgrundsapplikation orsakade problemet hela tiden. Start inaktiverar applikationer en efter en och märker den som får problemet att försvinna. Antingen installera om den applikationen eller behåll den Inaktiverad.

![Windows 10 spelar inte GoPro-videor [Fixat]](http://k2rx.com/img/106431/windows-10-wont-play-gopro-videos-fixed-106431.jpg)