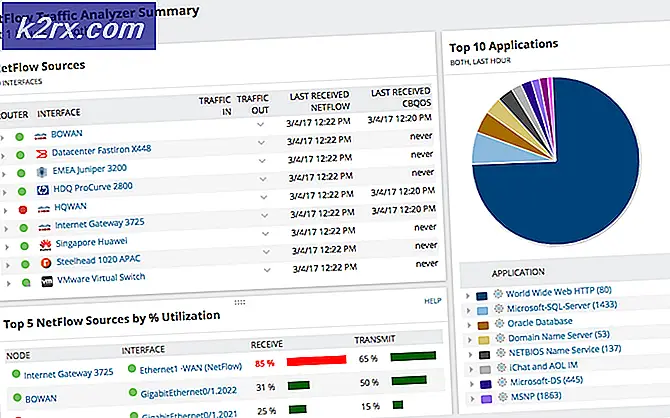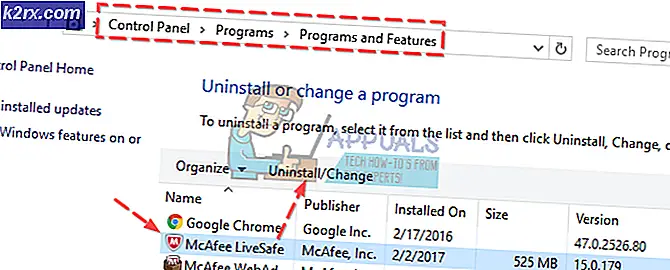Windows Hello-kompatibel kamera kan inte hittas längre
Windows Hello tillåter användare att logga in med sitt ansikte via webbkameran. Om funktionen plötsligt slutar fungera kan det dock vara ett allvarligt problem för vissa användare. När användare försöker logga in får de felet Vi kunde inte hitta en kamera som är kompatibel med Windows Hello-ansiktet. Detta betyder vanligtvis att din kamera inte längre är kompatibel med Windows Hello-ansiktet. Innan du går vidare till lösningarna, se till att du provar dessa lösningar på din dator.
- Starta om datorn om du använder Windows Hello Face för första gången
- Se till att du inte har några väntande Windows-uppdateringar
Metod 1: Installera Windows Hello Face Driver
Du måste se till att du har installerat Windows Hello Face-drivrutinen på din dator. Om du redan gjorde det kan du installera om det genom att gå till följande sökväg. Vissa användare rapporterade att de hade två olika drivrutiner i sin Face Driver-mapp och att installera båda drivrutinerna fungerade för dem. Se nedanstående steg
- Öppna Windows utforskaren och navigera till följande sökväg:
C: \ Windows \ System32 \ WinBioPlugIns \ FaceDriver
- Du kommer att se två filer, HellFace.inf och HelloFaceMigration.inf
- Se till att du högerklickar på båda och installerar dessa drivrutiner
- Starta om datorn och se om problemet har lösts.
Metod 2: Återställ Windows Biometric Database
I den här metoden försöker vi starta om Windows Biometric Database. Återställning säkerställer att du blir av med alla korrupta data som kan orsaka att den biometriska tjänsten kraschar.
- Tryck Windows-tangent + R för att öppna Springa dialog ruta
- Typ services.msc och klicka på OK.
- Söka efter Windows biometriska tjänst, högerklicka och öppna tjänsten och klicka på Sluta.
- Navigera nu till mappen
C: \ Windows \ System32 \ WinBioDatabase
- Ta en säkerhetskopia av alla filer genom att kopiera dessa till en annan mapp på en annan plats
- När du har tagit en säkerhetskopia tar du bort alla filer
- Börja nu Windows biometriska tjänst genom att följa steg 1 till 3 och klicka på Start
- Registrera nu ditt ansikte igen genom att gå till Inställningar> Konton, Inloggningsalternativoch klicka på Registrera ansiktsdata igen.
Metod 3: Kameradrivrutiner för återställning
I den här metoden avinstallerar vi den senaste versionen av webbkameran och återställer den tidigare versionen. Anledningen till att göra detta är att den nya uppdateringen ibland inte fungerar bra och kan ha några buggar och i stället för att förbättra funktionaliteten orsakar den problem med inkompatibilitet. Återställningsfunktionen i enhetshanteraren används i Windows för att utföra denna uppgift.
- Gå till Kontrollpanel och klicka Systemet och då Enhetshanteraren
- Hitta webbkameran och högerklicka och öppna egenskaperna
- Välj drivrutinsfliken och klicka på Rulla tillbaka föraren för att återställa den till den tidigare versionen