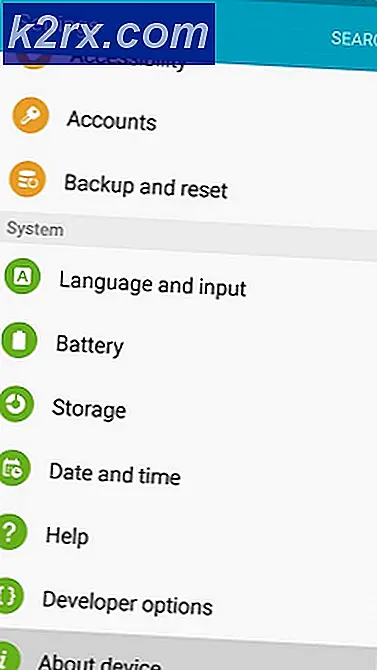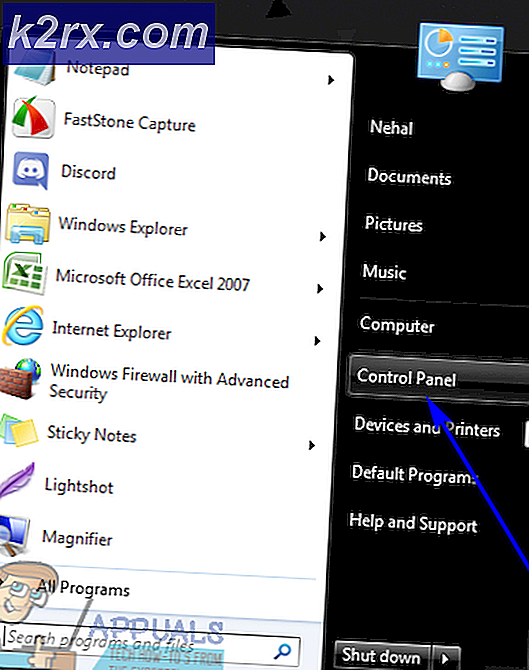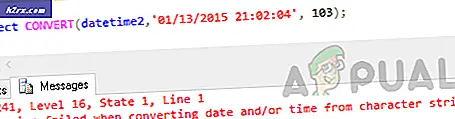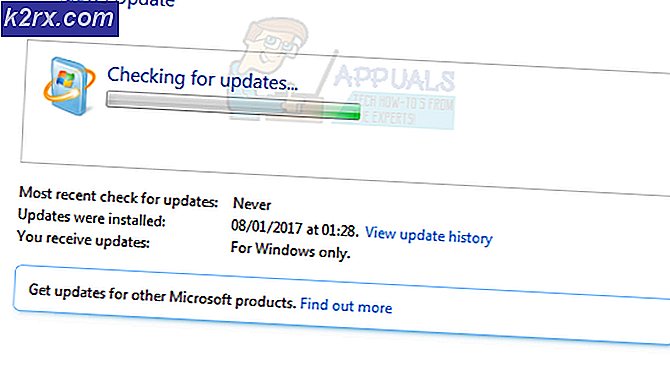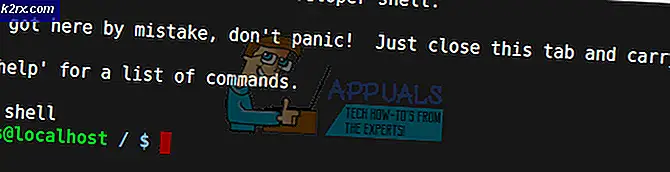Fix: Kan inte komma åt nätverksaktier efter uppdatering 1709
Windows 10 Fall Creators Update även känd som Windows 10 1709 är kodnamn Redstone 3 och är den fjärde stora uppdateringen till Windows 10 och är den tredje i en serie uppdateringar som planeras under Redstone kodnamn. Den släpptes till allmänheten den 17 oktober 2017. Det är en av de snabbaste uppdateringarna för att rulla ut och installeras av användarna.
Precis som alla andra Microsoft-uppdateringar, tagg denna uppdatering också med många problem. Ett av dessa problem var att du inte kunde komma åt dina nätverksenheter eller NAS-enheter. När du försöker få åtkomst till en delad enhet (t.ex. en mapp) över nätverket, får användaren ett fel som anger att åtkomsten inte är autentiserad även med rätt lösenord.
Lösning 1: Installera SBMV1
Detta fel uppstår oftast med enheter som inte är nya och har ett annat delningsprotokoll installerat, dvs SMBV1. Den nya Windows-uppdateringen har avinstallerat som standard, varför du upplever problemet på grund av tidigare sårbarhet. Vi kan enkelt lägga till det med hjälp av Windows-funktioner och kontrollera om problemet blir löst.
- Tryck på Windows + S för att starta sökfältet. Skriv in funktioner i dialogrutan och öppna det första resultatet som kommer fram.
- En gång i funktioner, expandera kategorin av support för stöd för delning av SMB 1.0 / CIFS . Se till att alla alternativ är markerade.
- Tryck på OK för att spara ändringar och avsluta. Starta om datorn och kontrollera om problemet har lösts.
Lösning 2: Redigera grupppolicy för osäkra inloggningar
En annan lösning är att redigera grupppolicyen för osäkra inloggningar. Observera att grupppolisredigeraren är ett kraftfullt verktyg och byter nycklar som du inte vet om kan göra datorn oanvändbar.
- Tryck på Windows + R för att starta programmet Kör. Skriv gpedit. msc i dialogrutan och tryck på Enter.
- En gång i redigeraren, navigera till följande sökväg:
Datorkonfiguration> Administrativa mallar> Nätverk> Lanman Workstation
- På höger sida ser du en post med namnet Aktivera osäkra gästloggar . Dubbelklicka på den för att ändra dess egenskaper.
- Ändra alternativet från Inte konfigurerat till Aktiverat . Tryck på Apply för att spara ändringar och avsluta. Starta om datorn nu och kontrollera om problemet har lösts.
Lösning 3: Installera klient för Microsoft-nätverk
En annan lösning är att se till att klienten för Microsoft Networks är installerad och körs på din dator. Innan du installerar, kommer vi att återställa Winsock-kontexten.
- Tryck på Windows + S för att starta sökprogrammet. Skriv kommandotolken i dialogrutan, högerklicka på resultatet och välj Kör som administratör .
- En gång i den förhöjda kommandotolken, kör följande kommando.
netsh winsock reset
- Starta om datorn. Efter omstart öppnar du programmet Kör igen och skriver ncpa. cpl .
- Välj anslutningen, högerklicka på den och välj Egenskaper .
- En gång i egenskaperna, välj Klient för Microsoft-nätverk, kolla på det och klicka på Installera- knappen. Starta om datorn igen efter installationen och kontrollera om problemet är löst.
Lösning 4: Ändra startgruppsinställningar
I den här lösningen kommer vi att försöka ändra inställningarna för hemgruppering från klientdatorn (den dator som delar filen med andra) med några ändringar i egenskaperna hos filen som delas.
- Tryck på Windows + S för att starta sökfältet. Skriv kontrollpanelen i dialogrutan och öppna resultatet som framkommer.
- En gång i kontrollpanelen väljer du kategorin Nätverk och Internet och väljer vidare Nätverks- och delningscenter .
- En gång i nätverks- och delningscenter, klicka på Ändra avancerade delningsinställningar som finns i vänstra sidan av fönstret.
- Välj din nuvarande profil och kolla alternativet under Startgruppsförbindelserna Använd användarkonton eller lösenord för att ansluta till andra datorer . Tryck på Spara ändringar längst ner på skärmen och avsluta.
- Navigera till filen du försöker dela och öppna dess egenskaper .
- Klicka på knappen Dela närvarande under rubriken Nätverksfil och mappdelning.
- Klicka på rullgardinsmenyn och välj Alla . Tryck på Share-knappen närvarande längst ned på skärmen.
- Medan du fortfarande är i egenskaper väljer du Avancerad delning .
- Se till att alternativet Dela det här mappen är markerat. Klicka på Tillåtna tillstånd längst ner på skärmen.
- Kontrollera att behörighetsblocket inte är tomt. I de flesta fall kommer alla att vara närvarande automatiskt.
Om den inte är närvarande klickar du på Lägg till, välj Avancerat och klicka på Sök nu närvarande i höger sida av skärmen. Nu söker Windows efter alla tillgängliga användare och listar dem längst ner på skärmen. Markera Alla och tryck Ok. Alla kommer nu att finnas tillgängliga i behörighetsblocket. Se till att den är aktiverad. Tryck på Apply för att spara ändringar och avsluta.
Försök nu komma åt filen från en annan dator och kolla om vår metod lyckas.
Lösning 5: Se till att allmän delning är påslagen
En annan anledning till att din mapp inte delas över nätverket är att din offentliga delning kanske är avstängd. Även om du slår på den tidigare innan uppdateringen, kolla igen så många konfigurationer återställs.
- Tryck på Windows + S för att starta sökfältet. Skriv kontrollpanelen i dialogrutan och öppna resultatet som framkommer.
- En gång i kontrollpanelen väljer du kategorin Nätverk och Internet och väljer vidare Nätverks- och delningscenter .
- En gång i nätverks- och delningscenter, klicka på Ändra avancerade delningsinställningar som finns i vänstra sidan av fönstret.
- Expandera kategorin Alla nätverk och under rubriken Public Folder Sharing, se till att rätt alternativ är markerat Slå på delning så att alla med nätverksåtkomst kan läsa och skriva filer i de allmänna mapparna . Spara ändringar och avsluta.
Ibland krävs en omstart för att se till att alla ändringar är implementerade.
PRO TIPS: Om problemet är med din dator eller en bärbar dator, bör du försöka använda Reimage Plus-programvaran som kan skanna förvaret och ersätta korrupta och saknade filer. Detta fungerar i de flesta fall där problemet uppstått på grund av systemkorruption. Du kan ladda ner Reimage Plus genom att klicka här